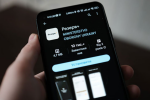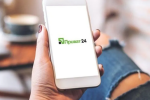Прежде всего стоит понимать, что любой компьютер, будь то ноутбук или целая персональная станция, является сложным техническим комплексом, основная задача которого – обработка информации. Сам процесс обработки настолько сложный, что объяснять его тонкости пришлось бы не одну статью. Поэтом уясним одно – любой действие, связанное с информацией, оставляет следы. К ним можно отнести все — от примитивных файликов, которые можно увидеть в проводнике вашего Windows, заканчивая записями в реестре системы.
Подпишись на наш Viber: новости, юмор и развлечения!
ПодписатьсяЧасть следов удаляется сама по себе, а часть необходима для дальнейшей бесперебойной работы системы. Но большинство таких файлов являются ненужными и просто накапливаются, занимая место на жестком диске. Давайте разберемся детальнее.
Мусор в памяти компьютера и где его найти
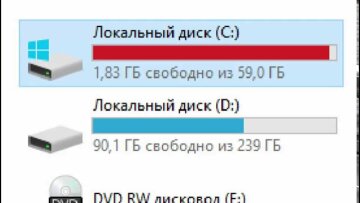
Итак, как мы уже поняли, мусором мы называем ненужные файлы в файловой системе компьютера или ноутбука. Не нужны они потому, что, если их удалить, ничего плохого не случится, а может даже и хорошее произойдет – ноуту станет легче работать. Существует несколько видов такого рода файлов:
- временные файлы (они используются многими программами для хранения процессуальных данных и обычно удаляются сразу после завершения работы программы, но не всегда)
- резервные копии (создаются на случай непредвиденного сбоя и тоже автоматически удаляются)
- файлы сохранения веб сайтов (каждый сайт сохраняет свою копию в специальной папке, чтобы потом быстрее грузится; цель благая – результат не всегда)
- записи системного реестра (все конфигурационные настройки ПО, и так как его никто не чистит, там собираются устаревшие записи об разных ошибках, битых адресах и более несуществующих на устройстве программах)
Наиболее частым и доступным местонахождение мусора является папки с именем Temp. Именно с нее стоит начать процесс поиска мест, куда ситсема может кладировать ненужную информацию. Найти такие папки можно в разделах и подразделах логического диска С:/ на вашем компьютере или ноутбуке. Кроме того, такие папки есть и в каталогах некоторых программ.
Также можно зайти в реестр, но без специальных знаний там ничего не понять.
Как это может повлиять на работу вашего устройства
К чему же может привести засорения памяти таким мусором? Все очень просто – у вас закончится память. Первые симптомы:
- компьютер стал медленнее работать
- «Мой компьютер» показывает мало свободного место на разделе жесткого диска
- устройство может подвисать при попытке выполнения объемных действий (открытие большой программы).
Наихудший результат – отказ системы работать, из-за чего могут пострадать действительно нужные файлы. Кроме этого, недостаток свободного места повлияет не только на вышеизложенные факторы, а и может лишить вас возможности установить новую, необходимую вам в данный момент программу. Также это может стать проблемой при установке обновлений, в частности, обновлений безопасности, что может тянуть за собой увеличенную уязвимость вашей систему. А это, в свою очередь, чревато повышением риска заражения вашего устройства вредным программным обеспечением, а то и похищения данных через такого рода программное обеспечение.
В любом случае, даже не углубляясь в сферу компьютерной безопасности, очевидно, что последствия переполнения памяти устройства мусорными файлами негативно скажется на работе устройства и его продуктивном использовании в целом.
Способы и инструменты очистки
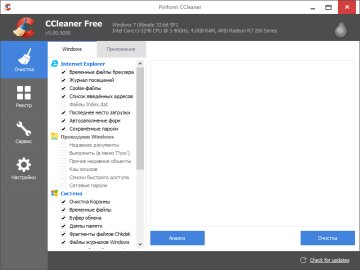
Существует множество разных программ, которые чистят всё и даже то, чего еще нет. Но как же выбрать действительно хороший очиститель. Мы хотим предложить Вашему вниманию список, в который вошли лучшие клинеры ненужных файлов на компьютерах, по нашему мнению. Каждый сам себе выбирает, какая утилита будет лучшая для него, но на список стоит взглянуть, тем более, что большинство программ бесплатные.
Собственные руки
Если вы сомневаетесь, то лучше воспользоваться какой-то утилитой. Но если вам все-таки интересно, то почистить папку Temp вы точно сможете вручную. Где она, смотри выше, мы писали!
Стандартный инструмент Windows «Очистка диска»
Самое простое, что может быть. Заходим в «Мой компьютер», кликаем правой кнопкой мышки на иконку нужного диска и жмем «Свойства». Далее глазами видим кнопочку «Очистка диска». Встроенная программа покажет, какие файлы можно удалить без вреда системе, а также предложит «очистить системные файлы». Если принять предложение и нажать на кнопку, то можно дополнительно удалить точки восстановления, старые установки обновлений и прочие файлы системного характера.
CCleaner
Отличная чистилка с хорошим функционалом, который поможет вам в очистке мусора. Проверит и очистит весь мусор, вплоть до выявления и исправления ошибок в реестре. Также разработчики предлагают платные функции, но для домашней гигиены сойдет и бесплатная версия.
Adwcleaner by Malwarebytes
Маленький помощник, который разработан для помощи в обнаружении и удалении рекламных вирусов и избавления вас от навязчивой рекламы.
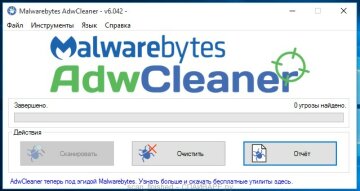
The PC Decrapifier
Пригодится для проверки ноутбука, особенно нового, на наличие встроенных ненужных программ-паразитов.
Steam Cleaner
Из-за стима тоже могут появиться мусорные файлики. И именно эта утилита поможет найти и удалить такое в стиме. Хотя кроме него она также сработает и на Origin, Uplay, Battle.net и GOG.
***
Итак, вы узнали, как очистить свой ноутбук от хлама, и теперь может продлить его рабочий период на более длительное время. Естественно, что подобные программы-чистильщики не могут гарантировать, что после первого удаления мусор исчезнет полностью. Вполне рационально будет использовать две-три разные чистилки, которые друг за другом смогут выявить мусорные остатки и провести их удаление с директорий логических дисков вашего устройства. Но, кроме того, запомните пару вещей, которые помогут вам меньше задумываться о проблемах мусора на компьютере:
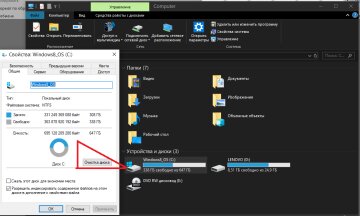
- Раз в полгода пользуйтесь стандартной утилитой винды. Если результат мал – в помощь другие. Но сначала - встроенная.
- Удаляйте программы правильно. Через встроенный помощник в «панели управления» системы.
- ВНИМАТЕЛЬНО читайте все при установке программ. Вы можете случайно дать разрешение на установку какого-то рекламного софта и потому будете долго его искать.
- Проводите чистку кэша браузера. А лучше поставьте галочку на автоматическую очистку после каждой сессии в настройках браузера.
Соблюдая данные рекомендации, мы минимизируете шанс попадания вредоносного паразита, который будет без остановки плодить мусор на вашем жестком диске. Тем не менее это далеко не все аспекты организации безопасности вашей системы и устройства. Для их раскрытия необходим целый цикл подобных статей. Но начать можно с малого – установите лицензионный антивирус и не стесняйтесь его обновлять.
Теперь вы смело можете считать, что вы подкованы в вопросе засорения памяти компьютера и возможных путях его очистки. Только не спешите бежать и рассказывать друзьям – сначала опробуйте всё дома!