Если говорить вкратце, то BIOS представляет собой «базовую систему ввода/вывода». Данное программное обеспечение проверяет состояние комплектующих настольного компьютера/ноутбука, а также даёт возможность настроить и запустить Windows.
Подпишись на наш Viber: новости, юмор и развлечения!
ПодписатьсяПодробнее про систему BIOS
На новых ПК BIOS называют микропрограммой UEFI. Эта программа контролирует ваш ПК во многих аспектах. Она отслеживает, какие программы в компьютере есть, а какие нужно запустить для правильной его работы. Например, если в вашем ПК есть несколько накопителей, то именно через BIOS вы выбираете, загрузочный (setup) диск, на котором будет запущен Windows или Linux. Чтобы добиться изменения порядка загрузки периферийных устройств, задать пароль для системы, отключить порты, встроенные или разогнанные периферийные устройства, вы обязательно должны пройти через меню BIOS.
В целом, для получения доступа к экрану конфигурации BIOS, пользователь должен быстро и последовательно нажимать одну или несколько клавиш, сразу после включения компьютера, до появления логотипа Windows.
Не нужно держать клавиши нажатыми, вы просто должны нажимать на них непрерывно, пока не получите желаемый эффект.
Ключами, наиболее часто применяемыми для доступа к BIOS или UEFI, являются клавиши Del или F2 (можно найти в верхней части клавиатуры). Именно через эти кнопки на клавиатуре запускается BIOS или UEFI.
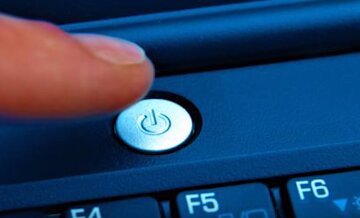

Если на вашем ПК или ноутбуке стоит система Windows 10, вы можете включить компьютер и сразу войти в BIOS (то есть уже на включенном ПК). Просто используйте расширенное меню «Пуск». Нажмите одновременно клавиши WIN + L, затем — кнопку выключения в правом нижнем углу. Далее перезагрузите систему, удерживая клавишу SHIFT. Таким образом, вы получаете доступ к расширенному меню Windows 10, которое позволяет вам открыть UEF или BIOS.
Клавиши доступа к BIOS или UEFI
Как войти в BIOS на ASUS
Сначала разберём способы входа на новых ПК ASUS, основанных на системе UEFI. Затем разберём операционные системы более старого образца, которые все еще используют классический BIOS.
Как зайти в BIOS с Windows 10
Для этого нажмите значок флага Windows (Пуск), расположенный в левом нижнем углу клавиатуры. Затем выберите пункт «Настройки». В открывшемся окне щёлкните на значок «Обновление и безопасность», выберите пункт «Восстановить» (расположен на левой боковой панели) и нажмите кнопку «Перезагрузить» (расположена под надписью «Расширенный запуск»). Экран компьютера станет синим на несколько секунд, а затем вам будет показано меню со всеми вариантами перезагрузки компьютера.
На этом этапе нажмите на значок «Устранение неполадок» (на значке изображена отвертка и гаечный ключ), продолжите, нажав «Дополнительные параметры». Выберите для входа «Настройки встроенного ПО UEFI» и нажмите кнопку «Перезагрузить».
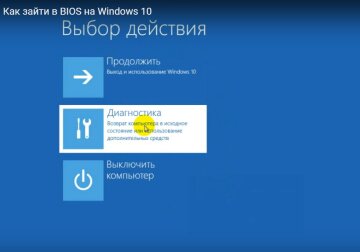
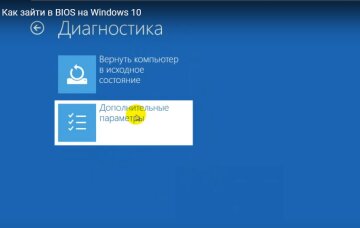

Если что-то пошло не так, и вы не можете попасть в меню биоса, попробуйте следующее альтернативное решение:
- Нажмите на флаг Windows.
- Удерживая нажатой клавишу Shift, щелкните значок «Стоп» в меню «Пуск» и выберите пункт «Выключить» в появившемся окне.
- Подождите, пока компьютер полностью не выключится, затем, удерживая нажатой клавишу F2, снова включите его. Через несколько секунд вы сможете увидеть панель конфигурации UEFI.
- Если вам не повезло с клавишей F2, попробуйте повторить процедуру, нажав клавишу Delete.
Как выйти в BIOS с Windows 8.x
Сначала нажмите на флажок Windows, затем найдите пункт «Настройки» на всплывшем экране. В результатах поиска выберите значок «Настройки ПК».
На открывшемся экране вам необходимо перейти в пункт «Обновление и восстановление» на левой боковой панели, затем нажать кнопку «Перезагрузить» (расположена под надписью «Расширенный запуск»). Подождите несколько секунд, пока не всплывёт меню со всеми параметрами, относящимися к расширенному запуску Windows.
На этом этапе нажмите на значок «Устранение неполадок», перейдите в «Дополнительные параметры», выберите « Настройки встроенного ПО UEFI» и нажмите кнопку « Перезагрузить».
В случае затруднений, если система не заходит в BIOS вашего ПК, отключите компьютер, удерживая клавишу Shift. Во время следующей загрузки нажмите клавишу F2 (или Dell).
Как войти в BIOS с Windows 7 и более ранних версий
Выключите ПК (выбрав пункт «Завершение работы» в меню «Пуск»). Включите его снова и нажмите клавишу F2, как только появится загрузочный экран.
В случае неудачи, когда при включении ПК окно BIOS всё равно не открывается (такое бывает на некоторых моделях), выход может заключаться в нажатии на клавишу Del вместо F2.
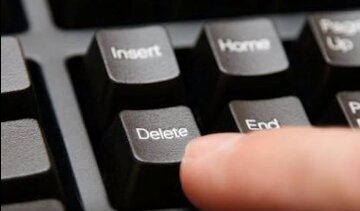
Как войти в BIOS на Acer
Описанное выше руководство подходит и для данной модели. Но если желаемого эффекта нет, или вы оказались в неожиданном разделе (например, «Восстановить компьютер до его заводского состояния» или «Настройка работоспособных параметров»), перезагрузите компьютер и попробуйте повторить предыдущие шаги, используя клавишу Del. Если у вас очень старая модель и загрузка в BIOS не удалась, нажмите клавишу F1 или комбинацию клавиш Ctrl + Alt + Esc.
Как войти в BIOS на Lenovo
Многие последние модели ноутбуков Lenovo (последних 5-6 лет) имеют небольшую кнопку, называемую Novo. Располагается она сбоку на ПК или рядом с кнопкой питания (Power ON). Эта кнопка отвечает за вызов меню BIOS. Её необходимо нажимать при выключенном ноутбуке. Вы окажитесь перед экраном BIOS и различными пунктами, касающимися восстановления устройства или параметров загрузки.
Если ваш ноутбук Lenovo не новый и на нём отсутствует кнопка Novo, вам придётся воспользоваться традиционным способом, описанным выше.
Итак, если вам нужно что-либо настроить в биоси, нужно вызвать это окно следующими комбинациями клавиш:
- F12 или F1 или F2;
- FN + F1 или F2;
- DEL;
- ESC.
Как войти в BIOS на Samsung
Задаваясь вопросом, как я могу войти в BIOS на этой модели компьютера, следует знать, что процедура аналогична вышеописанной стандартной схеме.
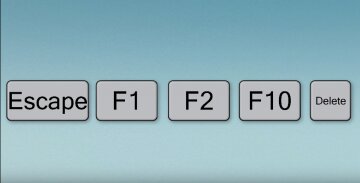
Как войти в BIOS на Sony
На Sony также всё аналогично.
В таких распространённых моделях, как VAIO, PCG или VGN просто нажимайте на клавиши F1, F2 или F3 (сразу после включения). Вход с разных версий Виндовс осуществляется теми же действиями, что уже расписаны для выше описанных марок ПК.
***

В завершение приведём список ключей для доступа к BIOS по брендам (ключ отличается в зависимости от возраста материнской платы и модели ПК):
- ASRock: F2 или DEL;
- ASUS: F2 для всех ПК, F2 или DEL;
- Acer Aspire: Acer Nitro: F2 или DEL;
- Dell: F2 или F12;
- ECS: DEL;
- HP: HP Pavilion: F10;
- Lenovo (ноутбуки): F2 или Fn + F2;
- Lenovo (настольный компьютер): F1;
- MSI: DEL для материнских плат и ПК;
- Планшет Microsoft Surface: нажмите и удерживайте клавишу увеличения громкости;
- Samsung: F2;
- Toshiba: F2;
- Zotac: DEL.













































