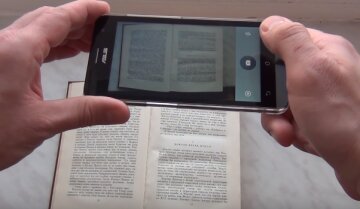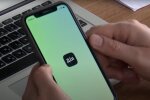Ещё несколько лет назад распознавание текста на изображении казалось сложной операцией. Сегодня же это можно сделать даже с помощью бесплатного приложения для телефона.
Подпишись на наш Viber: новости, юмор и развлечения!
ПодписатьсяСейчас благодаря специализированным программам можно распознать и извлечь текст из фотографии или документа, чтобы сделать его редактируемым и правильно отформатированным в редакторе, таком как Word. Поэтому каждый раз, когда у вас возникает необходимость извлечь текст, написанный на листе бумаги, или из каких-либо картинок в интернете, или же со сканера, используйте OCR-считыватель , то есть технологию оптического распознавания символов.
В данной статье представлены лучшие программы и бесплатные приложения OCR (Оптическое Распознавание Текста) для распознавания текста на изображениях и фотографиях.

Хотя некоторые из этих приложений также доступны для iPhone и iPad, примеры будут приведены для работы на смартфонах Android (в том числе Samsung Galaxy, Huawei, LG, HTC и т.д.), а также для работы на стационарном компьютере.
ABBYY FineReader
Это самая распостранённая программа для распознавания текста, которая переводит изображения документов и любые типы PDF-файлов в электронные редактируемые форматы. Она определяет и точно восстанавливает логическую структуру документа в его электронной копии, позволяя забыть о перепечатывании текстов.
Основные возможности программы:
- Преобразование бумажных документов (отсканированный или сфотографированный документ) и PDF-файлов любого типа в редактируемые форматы, включая Microsoft Word и Excel.
- Сканирование и распознавание документов с помощью мобильного приложения ABBYY FineReader, доступного в любое время и в любом месте.
- Распознавание скана фотографий и текстов на более чем 190 языках.
- Создание, редактирование, комментирование, заполнение форм, защита документов и другие возможности для работы с PDF в программе ABBYY FineReader.
- Хранение документов для скачивания и отправки в облачные хранилища в течение 14 дней.
- Верификация результатов, а также автоматизация однотипных или повторяющихся задач по обработке документов в программе ABBYY FineReader.
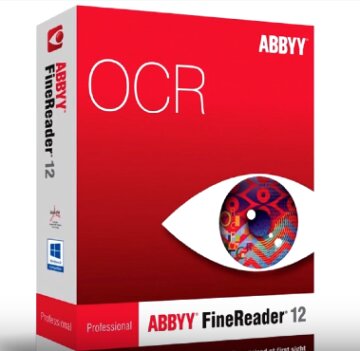

Google Keep
Это отличное приложение, включающее технологию распознавания текста. Программа позволяет распознавать текст и символы на фотографиях. Keep может сохранять форматирование текста в том виде, в котором оно сфотографировано и присутствует в изображении, даже если оно достаточно сложное.
Чтобы использовать Google Keep:
- Коснитесь +.
- Добавьте новую заметку.
- Выберите добавить её с помощью фотографии.
- Сфотографируйте лист бумаги или выберите изображение из галереи телефона.
Текст извлекается за считанные секунды и доступен для редактирования.
По сравнению с другими приложениями, преимущество Keep в том, что оно является разработкой Google и, следовательно, интегрируется с Google Drive. Заметки синхронизируются через учётную запись Google и доступны с любого компьютера и мобильного телефона (включая iPhone и iPad).
Также Google Keep является наиболее удобным приложением для оцифровки печатных документов.
Text Fairy
Это бесплатное приложение-распознавалка для Android, выпущенное в 2017 году. Благодаря этой программе производится считывание и извлечение текста из зображений. Распознаются слова, написанных на более чем 50 языках, включая китайский, японский, голландский, французский, английский и многие другие.
Приложение отлично сканирует книги и журналы с простым чёрно-белым текстом, но в распознавании цветных слов могут возникнуть трудности.
Чтобы использовать сервис Text Fairy:
- коснитесь значка камеры, чтобы сделать фото,
- или значка галереи, чтобы импортировать изображение.
Далее нужно настроить часть изображения для сканирования, указав, находится текст в одном или двух столбцах. Затем выберите язык.
Извлеченный текст можно редактировать или копировать в редакторе, например, в App Office для Android.
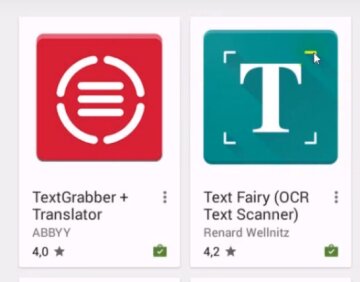
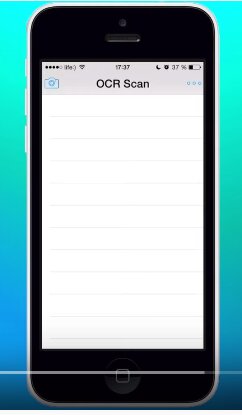
Office Lens
Это лучший вариант среди приложений для распознавания текста, которые Microsoft когда-либо выпускала для Android (а также для iPhone).
Хотя его основная функция - возможность сканировать и оцифровывать документы, приложение также имеет опцию OCR, которую можно использовать бесплатно. Для этого вы должны подключить учётную запись Microsoft.
Office Lens распознаёт как сканированные картинки, так и фотографии текста. Программа без каких-либо проблем может считать даже цветные символы.
Это также лучшее приложение для Android OCR по распознанию рукописного текста.
Кроме того, при выборе приложений для извлечения текса учтите, что Office Lens работает лучше, чем другие при оцифровке рукописных заметок.
И конечно, данный распознаватель тесно интегрируется с другими продуктами Microsoft, такими как OneNote и Office 365.
Чтобы использовать приложение, после его установки и открытия необходимо навести камеру на документ, который вы хотите извлечь. Затем сделайте снимок, сохраните его. И далее откройте распознанный текст с помощью Ворд.
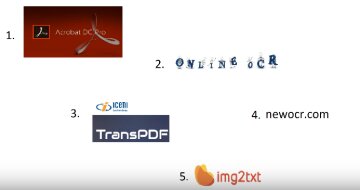
Text Scanner (OCR)
Если вам нужно приложение по распознаванию и сохранению текста, взятого из фотографий, то хорошим универсальным вариантом станет Text Scanner.
Скан текста поддерживает переводчик для болем чем 50 языков, включая китайский, японский, французский, итальянский и английский. Он также поддерживает извлечение рукописного текста (хотя и не идеально) и имеет инструменты для увеличения и изменения яркости для лучшего захвата текста.
Чтобы использовать Text Scanner, после его открытия возьмите и отсканируйте бумажный документ или импортируйте изображение из галереи, чтобы можно было сразу увидеть распознанный текст, который можно скопировать в любое место.
img2txt
Задаваясь вопросом, какая бесплатная прога является наилучшей для распознавания текста из изображений, стоит обратить внимание на img2txt.
Для работы с этим приложение вам необходимо:
- Отсканировать или сфотографировать текст для распознавания.
- Загрузить файл.
- Выбрать язык содержимого текста в файле.
- После обработки файла ожидайте результат (длительность обработки файла может составлять до 60 секунд).
Программа позваляет перевести текст в такие форматы jpg, jpeg, png и pdf.
Результаты сохраняются в виде:
- Чистого текста (txt),
- Adobe Acrobat (pdf),
- Microsoft Word (docx),
- OpenOffice (odf).
Преимущества img2txt:
- Лёгкий и удобный інтерфейс.
- Мультиязычность - сайт переведён на 9 языков.
- Быстрое распознавание текста.
- Неограниченное количество запросив.
- Отсутствие регистрации.
- Защита информации. Данные между серверами передаются по SSL. Плюс ко всему, они автоматически удаляются.
- Переводчик поддерживает 35 языков по тексту, который необходимо распознать.
- Использование движка Tesseract OCR
- Распознавание области изображения (в разработке).
- Обработка более чем 6,8 млн запросов.
CamScanner
Это приложение, доступное в бесплатной и платной версиях. Является отличной альтернативой другим приложениям OCR для Android. Это отличная считывающая и распознающая программа для различных текстов (в том числе и сканированного) на фотографиях и различных изображениях.
Лучшая особенность приложения в том, что оно способно обрабатывать несколько документов одновременно.
Это также одно из лучших приложений для сканирования документов.
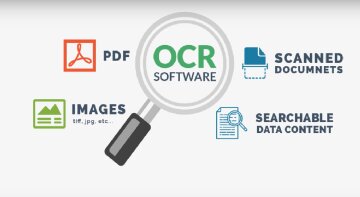
Smart OCR
Очень быстрое приложение для распознания текста OCR. Оно мгновенно распознает слова на картинке, затем моментально копирует и извлекает их в качестве текста.
LightPDF
Это отличная онлайн-программа, которая предлагает различные инструменты управления PDF. Программа имеет функцию OCR, которая очень проста в использовании.
LightPDF поддерживает широкий спектр считывания языков. Среди них - английский, французский, итальянский, японский и прочие. Есть возможность также обрабатывать картинку формата jpeg JPG, PNG или PDF.
Пошаговое руководство по извлечению текста:
- Откройте главную страницу LightPDF.
- Загрузите изображение, которым нужно управлять, перетащив его или нажав «Выбрать файл».
- Когда страница завершит загрузку, вы можете выбрать «Язык» документа. Затем начните извлекать текст из изображения, нажав «Конвертировать».
- Чтобы сохранить файл на локальном диске, просто нажмите кнопку загрузки.
Преимущества LightPDF:
- Программа безплатна и работает без регистрации.
- Простой интерфейс: нет рекламы на странице. Вам просто нужно открыть файл изображения, сделать ещё несколько кликов - и файл готов к использованию.
- Что касается конфиденциальности загруженных файлов, страница автоматически удаляет изображения и другие файлы после того, как вы закончили её использовать.
i2OCR
Считается отличным инструментом для извлечения текста из online-изображений. Как следует из названия, i2OCR предназначен для управления услугами, связанными с OCR. Несмотря на то, что это онлайн-приложение, оно работает так же, как и любой другой инструмент для фиксированного распознавания текста. Эта программа поддерживает форматы JPG, PNG, PGM, TIF, PPM и PBM.
Когда дело доходит до языков, инструмент считывает и распознаёт до 60 языков. Сервис также имеет чистый, простой в использовании интерфейс и обеспечивает пользователям конфиденциальность (удаляет файлы сразу после выхода из него).
Чтобы копировка текста прошла успешно, следуйте руководству:
- Перейдите на главную страницу инструмента.
- На странице выберите язык текста, который нужно извлечь.
- Выберите, откуда вы хотите загрузить изображения. У вас есть два варианта: загрузить их со своего ПК или получить по URL-ссылке.
- Чтобы начать процесс, установите флажок для проверки, а затем нажмите «Извлечь текст».
- После завершения вы можете скачать файл.
Почему мы рекомендуем эту программу:
- Она бесплатная.
- Предлагает два способа загрузки изображения. Поэтому, если вы хотите извлечь текст из изображения, найденного в интернете, вам не нужно его загружать.
- Есть несколько методов извлечения, что позволяет предварительно просмотреть извлечённое изображение и слова перед загрузкой.
- Поддерживает переход на страницы перевода и позволяет редактировать в Google Docs.

OCR.Space
Последняя простая программа, которую мы рекомендуем для преобразования изображений в текст, это OCR.Space. Данный онлайн-инструмент специализируется на услугах, связанных с распознаванием текста. В настоящее время программа поддерживает около 20 языков, и умеет считывать такие форматы файлов как PNG, JPG и PDF.
Для извлечения слов из изображений следуйте инструкции:
- Посетите официальный сайт OCR.Space.
- Нажмите «Выбрать файл» или вставьте URL изображения. Затем выберите язык файла, с которым вы работаете.
- Выберите необходимый режим извлечения и нажмите «Начать распознание».
- Когда процесс завершится, нажмите «Загрузить», чтобы сохранить извлечённый текст на жёстком диске вашего компьютера.
Преимущества сервиса:
- Это бесплатный онлайн инструмент.
- Прост в использовании и имеет чистый интерфейс (без рекламы и спамов) для работы.
- Можно просмотреть изображение или файл после загрузки.
Если ваше изображение содержит цифры, рекомендуется выбрать корейский или китайский язык перед началом процесса извлечения.
Итак, вашему вниманию были приведены простые и понятные программы, которые вы можете использовать для извлечения и копирования текста из онлайн-изображения. В заключение хотелось бы предупредить, что, несмотря на технологические достижения, ни один инструмент OCR не является на 100% надёжным для распознавания текста, написанного на листе.
Результаты во многом зависят от языка, яркости, качества отсканированного листа, а также от используемой камеры.
Рекомендуется всегда проверять конечный перевод и результат после обработки, а также правильность распознания сканированных документов. В конце всегда проводите сравнение с отсканированным оригиналом документа.