Вы хотите загрузить несколько видеофайлов на планшет? Или вам нужно скачать видео с ютуба, а затем залить его в Инстаграм? Но в исходном виде они будут занимать всю память вашего устройства или просто слишком велики по весу, чтобы подходить для Инстаграма или Фейсбука? А может вам нужно скинуть с телефона на флешку фото, но они все не помещаются на неё. Не беспокойтесь об этом – существует множество бесплатных программ и онлайн-сервисов, которые позволяют конвертировать и сжимать видеофайлы без потери качества, причём чрезвычайно простыми и быстрыми способами. С наиболее эффективными из них мы вас сейчас познакомим.
Подпишись на наш Viber: новости, юмор и развлечения!
ПодписатьсяВыделите 5 минут своего времени и протестируйте несколько инструментов, представленных ниже. Это бесплатные конвертеры (converters) для компьютеров (Windows, macOS и Linux) и мобильных устройств (Android и iOS), которые дают возможность создавать идеально оптимизированные фильмы для смартфонов, планшетов, мультимедийных плееров и игровых консолей различных брендов. Кроме того, с их помощью гораздо легче обмениваться видиофайлами в социальных сетях.
Лучшие программы для сжатия видео файлов

Если вы хотели иметь возможность свободно регулировать качество, а также управлять размером и разрешением фильма, которое вам нужно отправить или наоборот получить от кого-то, то ресурсы, о которых мы собираемся вам рассказать, позволят легко сделать это.
Следующие программы бесплатны для скачивания и просты в использовании. Они доступны для всех популярных операционных систем.
HandBrake (Windows / macOS / Linux)

Первый инструмент, который мы хотим предложить вам, производит уменьшение и изменение формата (кодек), а также размера видиофайла – это HandBrake. Программа бесплатная, с открытым исходным кодом. Она позволяет сжимать и конвертировать видео в различные форматы файлов, оптимизированные для компьютеров, iPhone, iPad и iPod. Работает на Windows, MacOS и Linux и требует минимальной затраты сил.
Чтобы загрузить эту программу на свой компьютер, сначала подключитесь к веб-сайту HandBrake. Если вы используете Виндовс, нажмите на ссылку «Загрузка», расположенную под значком флага Windows. По завершении загрузки откройте извлечённый файл .exe и в окне, отображаемом на рабочем столе, нажмите кнопку «Да» и «Далее». Затем нажимаем кнопки «Согласен», «Установить» и «Готово». После завершения установки запустите HandBrake, вызвав его из меню «Пуск».
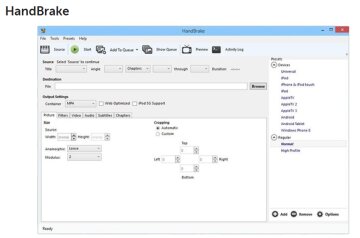
Если же вы используете macOS (маке), то после подключения к сайту программы нужно нажать ссылку «Скачать», расположенную под значком Finder. После завершения загрузки откройте полученный пакет .dmg и перетащите значок HandBrake в папку приложений MacOS. Затем выберите данный значок правой кнопкой мыши и щёлкните «Открыть» два раза подряд, чтобы зайти в приложение и обойти ограничения Apple для несертифицированных разработчиков (операция должна выполняться только при первом запуске).
На этом этапе выберите видео для сжатия через открывшееся на экране окно, нажмите кнопку «Предварительные настройки» в правом верхнем углу и выберите название целевого устройства фильма (например, iPhone, Android-смартфон, Chromecast и т.д.) из Раздела устройств в меню, которое появляется на экране. В качестве альтернативы, выберите общий интересующий вас профиль в разделе «Общие», который всегда прикреплён к одному и тому же меню.
Если вы хотите внести дополнительные изменения в фильм, можете настроить параметры, прикреплённые к вкладкам в центре окна. Регулировать можно форматы, разрешение, звук и т.д.
Также этот инструмент позволяет настроить качество фильма (битрейт). Эти регулировки находятся во вкладке Video в разделе Quality. Выберите из предлагаемых вариантов: задайте отношение качества к оригиналу или вручную введите значение битрейта в Avg Bitrate.
В заключение нажмите на кнопку «Обзор» (она расположена внизу), чтобы выбрать место на вашем компьютере, где сохранить выходной файл. Затем нажмите кнопку «Пуск» (вверху слева), чтобы начать процесс сжатия.
Adapter (Windows / macOS / Linux)
Ещё один полезный инструмент для сжатия фильмов, которым мы рекомендуем воспользоваться, – это Adapter. Он полностью бесплатный и поддерживает все основные форматы видеофайлов, и также включает в себя несколько профилей преобразования, специально разработанных для смартфонов, планшетов и игровых консолей. Может использоваться как на Windows, так и на MacOS.
Чтобы загрузить адаптер на свой компьютер, подключенный к веб-сайту программы, нажмите кнопку «Загрузить адаптер», расположенную вверху.
После завершения загрузки, если вы используете Windows, откройте полученный файл .exe и в появившемся окне на рабочем столе нажмите кнопку «Да». Затем нажмите кнопку подтверждения и «Далее», выберите пункт «Я принимаю соглашение» и снова нажмите кнопку «Далее». Завершите настройку, нажав кнопки «Установить» и «Готово». В процессе установки также будут загружены и установлены FFMPEG (нужен для того, чтобы правильно функционировала программа) и VLC (известный мультимедийный проигрыватель, необходимый для функционирования адаптера).
Если же вы используете macOS, откройте только что полученный пакет .dmg и перетащите значок адаптера в папку «Программы» на Mac. Затем щёлкните по нему правой кнопкой мыши и выберите элемент «Открыть», чтобы запустить программу. Далее обойдите ограничения, наложенные Apple на приложения от несертифицированных разработчиков (операция, которая должна выполняться только при первом запуске). Снова может появиться предупреждение о загрузке FFMPEG.
Независимо от операционной системы, вы увидите на экране главное окно адаптера. Поверх него нужно перетащить файл, которое требуется изменить, затем перейти в меню «Видео» (расположено внизу), и выберите выходной формат, в который хотите конвертировать видео. Вы можете выбрать между общими форматами файлов, такими как AVI, MP4 и MKV (в меню «Видео» > «Общее») или типами фильмов, оптимизированными специально для различных устройств (перейдя в меню «Видео» > «Apple», «Видео» > «Планшеты», «Видео» > «Microsoft» и т.д).
Если вы хотите более точно отрегулировать разрешение и качество выводимых файла, нажмите значок шестерёнки, расположенный в правом нижнем углу (чтобы открыть панель настроек адаптера и установить значения раскрывающихся меню «Качество» и Preset в разделе Quality). Помните, что чем больше уменьшается размер и / или качество фильма, тем светлее становится конечный файл.
Чтобы закончить, нажмите кнопку «Преобразовать» – фильм сразу же начнёт трансформироваться. Дождитесь окончания процедуры! Это может занять несколько минут, в зависимости от длительности выбранных видео и мощности используемого компьютера.
Video to Video Converter (Windows)
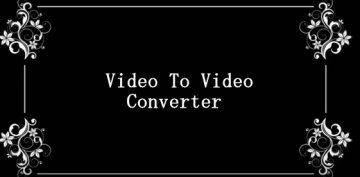
Отличный бесплатный Converter только для операционных систем Windows. Это, пожалуй, самая лучшая программа по сжатию видео для Виндовс, которая может работать со всеми основными форматами, как входящими, так и исходящими. Она весьма проста в использовании и для её функционирования не требуется установка. Кроме того, программа предлагает своим пользователям широкий спектр готовых профилей, через которые можно создавать оптимизированные видеоролики для смартфонов, планшетов и других устройств.
Чтобы загрузить Video to Video Converter на свой ПК, зайдите на официальный сайт и нажмите кнопку «Загрузить». Затем выберите пункт «Нажмите здесь, чтобы загрузить ZIP-архив». Далее откройте ZIP-архив, в котором содержится приложение и распакуйте содержимое в любую папку по вашему выбору, и запустите загрузочный файл .exe.

В открывшемся окне установите удобный для вас язык – он в дальнейшем будет применяться для интерфейса инструмента. Нажмите OK, чтобы главный экран стал доступен. Затем перетащите фильм в белое поле в центре окна «Преобразователь». Определитесь с профилем преобразования! Вы можете выбрать тип файла (например, AVI или MP4) или перейти во вкладки Apple, Android, Mobile и т.д. И, наконец, выберите формат фильма, предназначенный для конкретного устройства (например, iPhone, PSP, смартфон Android).
Если вы указали формат назначения, то при желании можете воздействовать на разрешение и качество выводимого файла. Для этого выберите один из параметров в раскрывающихся меню «Качество» и «Размер видео», которые расположены на правой боковой панели. Понятно, что чем ниже уровень качества или размер выбранного разрешения, тем меньше вес выводимого видео.
Как только все параметры были установлены, нажмите на OK. Затем выберите путь для сохранения файлов назначения, нажав на значок папки, расположенный внизу справа, и запустите процесс сжатия / преобразования фильмов, нажав кнопку «Преобразовать» (расположена вверху).
Онлайн-сервисы для сжатия видео файлов
Если вы не хотите загружать программы на свой компьютер, для сжатия видеофайлов можно использовать онлайн-сервисы. Предлагаем вам протестировать лучшие программы в этой категории.
VideoSmaller
В первую очередь следует попробовать сервис VideoSmaller. Это, пожалуй, лучший редактор в Интернете, довольно простой в использовании. Благодаря этой программе вы можете оптимизировать и пережать фильмы, производя действуя прямо в окне браузера. Сервис поддерживает форматы MP4, AVI, MPEG, MOV и позволяет загружать файлы с максимальным весом 500 МБ.
Чтобы использовать VideoSmaller, подключившись к главной странице сервиса, нажмите кнопку «Поиск». Выберите на своем компьютере видео, которое хотите изменить, затем отметьте флажок рядом с пунктом «Использовать низкий уровень сжатия (наилучшее качество)».
Затем укажите, следует ли уменьшить разрешение видео, выбрав нужный параметр в раскрывшемся меню «Относительно», установите флажок рядом с пунктом «Удалить аудио из видео», если вы хотите удалить звук. И, наконец, нажмите кнопку «Загрузить видео», расположенную в нижней части страницы.
После завершения процедуры (продолжительность зависит от веса файла, скорости подключения к Интернету и степени применённого сжатия), вам будет показано, насколько возможно уменьшить размер по сравнению с исходным видео. И затем вы сможете продолжить загрузку выходного файла, нажав на ссылку, которая появится рядом с элементом «Завершено».
Media.io

В качестве альтернативы вышеупомянутому онлайн-сервису рекомендуем попробовать Media.io. Это ещё один видеоконвертер, который можно использовать напрямую через Интернет, причём бесплатно. Он достаточно простой, быстрый, поддерживает все популярные форматы видео, а также имеет удобный интерфейс.
Чтобы использовать его, подключитесь к соответствующей веб-странице и перетащите фильм, который вы хотите сжать, в белое поле слева. Или нажмите кнопку «+» и выберите видеофайл вручную.
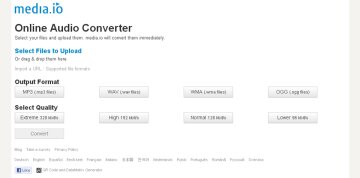
Затем выберите параметры уменьшения с помощью выпадающего меню, и нажмите кнопки «Сжать» и «Я согласен».
Затем дождитесь отправки и обработки фильма (продолжительность процедуры зависит от веса файла, скорости используемого соединения и степени сжатия). Далее нажмите кнопку «Загрузить». После того, как сжатое видео окажется на вашем компьютере, вы тут же можете смотреть его в новом разрешении и использовать в своих целях.
Приложения для Android и iOS (iPhone OS) для сжатия видеофайла

Бывают ситуации, когда требуется сжатие файла прямо в телефоне. Ведь так хочется отправить другу смешную гифку, скаченную с какого-то интересного сайта. Но перед отправкой требуется облегчить файл в размере. Кроме того, ему нужна оптимизация.
Приложения, на которые вы можете рассчитывать при работе с видеофайлами с Android или с iOS (чтобы быстро загружать видеофайлы в Youtube или для мгновенного обмена на Facebook и других социальных сетях):
- Видео Сжатие (Android) – приложение, работающее на андроиде и позволяющее снизить вес видеофайла. У вас есть возможность выбора конечного уровня качества. Приложение также позволяет работать с другими типами файлов и имеет довольно простой пользовательский интерфейс. Приложение бесплатное, но можно купить разблокировку дополнительных функций.
- Панда Видео (Android) – приложение, осуществляющее преобразование и сжимание минифильмов через телефон для операционных систем Android. При этом исходный файл преобразовывается, не потеряв качество. Это тоже бесплатное и очень простое в использовании приложение.
- Video Compressor (iOS). Можно использовать в смартфоне для того, чтобы максимально ужать объем видео, записанных приложением iOS Camera. Ни о какой утрате свойств не стоит беспокоиться – потерей качества файл не будет страдать. Есть возможность уменьшить размер файла более чем на 70%. Приложение позволяет сделать так, чтобы видео меньше весило, при этом поддерживая сжатие с Full HD до 720p, VGA и низким разрешением.
- Smart Video Management (iOS). Позволяет без потерь качества обмениваться на айфоне большими фильмами в любом приложении обмена сообщениями, а также в социальной сети или по электронной почте. Такое возможно благодаря мощным функциям сжатия. Приложение бесплатное.










































