В данной статье предлагаем рассмотреть то, как с помощью обыкновенного ноутбука или стационарного компьютера имеющими wifi адаптер — точку доступа для раздачи wi-fi сигнала. Все знают, что для подобного рода целей всегда использовалась коробочка, имеющая одну или две антенны, речь идет о wi-fi роутере, но также нередко бывает, что данное устройство ломается, или просто временно неисправно, именно в тот период времени, когда он очень необходим.
Подпишись на наш Viber: новости, юмор и развлечения!
ПодписатьсяТа схема, о которой мы будем рассказывать ниже в статье, уже на протяжении достаточно длительного времени работает на самой популярной на сегодняшний день операционной системе Windows 7, а также на «восьмерке» и «десятке».
Те пользователи, которые получают интернет по кабелю, а в момент неисправности роутера, могут на некоторое время настроить себе доступ к Глобальной паутине для различных устройств используя для этого ноутбук или стационарный компьютер, они естественно должны иметь wi-fi адаптер.
Особенных манипуляций для этого никаких проводить не нужно всего-то достаточно – достать кабель из роутера и вставить в сетевой разъем ноутбука. Воспользоваться такой схемой может пользователь, имеющий модем 3G, который в свою очередь подключается к USB разъему ноутбука.

Осуществив все выше написанное, каждый пользователь имеет возможность выходить в интернет не только с ноутбука, но также подключить свои телефоны, планшеты и другие устройства, здесь поможет wi-fi.
Так же стоит помнить, что все, что было подключено к маршрутизатору (роутеру) сетевым кабелем, работать не будет, аж до смены роутера.
Настройка подобной раздачи интернета не займет много времени и сил, к тому же таким образом можно обойтись без установки лишних программ. К тому же помимо загрузки памяти на устройстве пользователя, еще также есть вероятность скачать файл с вирусом, а это как известно повлияет на всю работу устройства.
Многие пользователи не считают нужным работать с кучей алгоритмов для качественного функционала программы, им достаточно просто нажать на ярлык на рабочем столе и приступать к работе с программой. Но стоит знать, что когда программа запускается не особенно часто, то пользователю будет необходимо каждый раз вспоминать весь процесс необходимого алгоритма для работы, ниже в статье буде пример запуска алгоритма через командную строку. Или просто первый способ может не сработать, и пользователь за неимением будет вынужден воспользоваться вторым.
Какие есть способы:
- Первый способ предполагает использование командной строки, в то же время используя внутренние возможности Windows 7, длительность настройки не больше пятнадцати минут;
- Второй способ предполагает собою использование специальных программ, их может установить каждый всего лишь в два клика, они невероятно просты в настройке и хорошо работают.
Раздача вай фай с ноутбука используя командную строку
Первым делом стоит рассказать, что же собою представляет командная строка. Командная строка — это служебная программа, благодаря которой пользователь видит черный, немного страшный экран с различными цифрами и буквами.
Так как же найти эту программу? Предлагаем воспользоваться одним из предложенных ниже способов:
- Необходимо нажать на Пуск => Все программы => Стандартные => Командная строка;
- Нажимаем на Пуск и в окне поиска «Найти программы и файлы» написать «командная строка».
После этих действий пользователю достаточно нажать правой кнопкой мыши на ярлык программы и выбрать — Запуск от имени администратора.
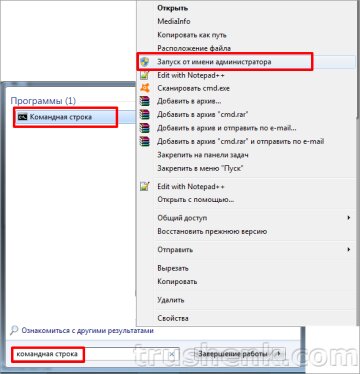
Один из способов найти Командную строку — через окно поиска, которое открывается при нажатии на Пуск. Запускаем программу только от имени администратора. После этого откроется черное окно, в которое пользователю необходимо будет внести кое-какие команды.
Стоит помнить, что все команды стоит копировать обычным способом, а вставлять в окно программы только используя правую кнопку мыши и строчку из меню – Вставить.
Знакомые всем комбинации Ctrl+C и Ctrl+V в этом случае не работают.
Но конечно же перед началом работы, пользователь должен убедится, модуль вай фай на его ноутбуке включен. Для того, чтобы удостовериться в том, что схема будет работать, пользователю стоит ввести такую команду:
netsh wlan show drivers
Ниже будет представлено много строк, но нас сейчас интересует — Поддержка размещенной сети, помечаем в ней – да. Из этого понимаем, что все проходит как нужно и двигаемся дальше. Ниже на картинке показан пример строк, которые пользователь должен видеть у себя на мониторе, если все им было правильно введено.
Может быть такое, что пользователю придет сообщение с текстом — Служба авто настройки беспроводной сети не запущена, это означает, что на данном устройстве существуют проблемы с вай-фай модулем, драйверами или его просто нет.

Для тех, кто все правильно ввел, нужно далее внести такую команду:
netsh wlan set hostednetwork mode=allow ssid=router123 key=password123 keyUsage=persistent
Из этого знаем, router123 — это название wi-fi сети, которая была создана пользователем, password123 — это пароль на данную сеть. Чаще всего эта пара значений при вводе команды может быть заключена в кавычки.
Естественно, вы подставляете свои значения — не менее восьми знаков из латинских букв и цифр. Далее пользователь увидит на своем мониторе такую картинку:

И последнее, что остается сделать – это активировать виртуальную вай-фай сеть. Для этого нужно будет ввести команду:
netsh wlan start hostednetwork
В случае получения сообщения с таким текстом — Размещенная сеть запущена, то можно смело переходить к следующему пункту. Конечно же сперва стоит перепроверить, такой ли текст на вашем экране:

Бывает такое, что перед пользователем может возникнуть сообщение - «Группа или ресурс не находятся в нужном состоянии...» — из этого понимаем, что вероятней всего виртуальный модуль вайфай не активирован. Но не стоит сразу паниковать, пользователь сможет все исправить зайдя в Пуск, найдя там окно поиска и ввести - Диспетчер устройств. Или можно это сделать другим способом, как например, нажать на значок Компьютер на рабочем столе правой клавишей, а далее выбрать Управление и потом Диспетчер устройств.
Здесь пользователю предстоит найти — Сетевые адаптеры и раскрыть меню, для этого необходимо будет щелкнуть мышкой по треугольнику напротив данного пункта. В общем перечне пунктов пользователю необходимо найти слово Виртуальный, и при этом не важно на каком языке оно будет написано, так же нужно проверить нет ли напротив него маленькой стрелки. Если она имеется, то необходимо выбрать на ноуте именно этот пункт меню, используя правую кнопку мыши и выбрать — Задействовать.
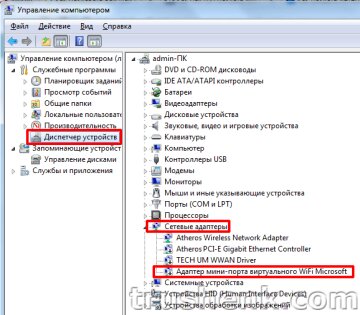
Далее зайдя в диспетчер устройств пользователю необходимо выбрать - «Сетевые адаптеры» и проверить, что отмечено стрелкой, иными словами не активно.
После подключение проходит таким образом, нужно нажать правой кнопкой мыши на не активный адаптер и выбрать — Задействовать.
После всех выше прописанных процедур, пользователю необходимо вернуться к командной строке и повторно вести команду активации виртуальной сети вайфая. Если пользователь в результате получит идентичную надпись, как и на картинке ниже, то можно действовать дальше:

После этого можно подключить мобильный телефон, планшет или другой компьютер к имеющемуся ноутбуку, с которым пользователь проводил все выше перечисленные действия. Но интернет включить на них так быстро не получится, даже если и на ноутбуке он есть. И последнее, что стоит сделать пользователю, это — разрешить доступ к интернету с имеющейся виртуальной сети по вайфаю.
Стоит помнить, что на данный момент интернет на ноутбуке пользователя уже будет подключен, через соединение от проводного провайдера или через 3G модем, это собственно не имеет значения. Каким образом его подключать, подробнее мы рассказывать не будем, так как рассчитывается, что пользователь сделает это заранее самостоятельно.
После нужно нажать на Пуск и выбрать — Панель управления => Центр управления сетями и общим доступом => Изменение параметров адаптера.
Есть еще один вариант, как попасть в это меню используя значок сетевого подключения (маленький мониторчик), он расположен в правом нижнем углу монитора. Пользователю достаточно нажать на него любой клавишей мыши, после этого кликаем на Центр управления сетями и общим доступом, и в окне, которое появляется нужно выбрать — Изменение параметров адаптера.
Здесь представлены все имеющиеся подключения как активные, так и не активные, сетевые, 3G и так далее. Пользователю стоит выбрать то, благодаря которому ноутбук получает интернет. В том случае, если интернет поставляется через кабель, то это будет - «Подключение по локальной сети», а если «3G модем», то перед пользователем на экране покажется значок под названием подключения и моделью модема.
На этом все, нажимаем — ок, и все настройки сохраняются.
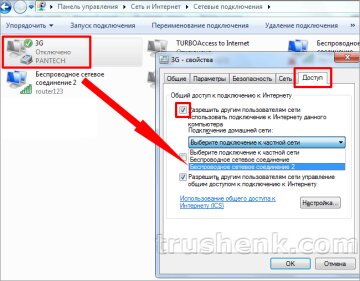
Каким образом можно раздать вай-фай с ноутбука при помощи программы
Программ, которые позволяют пользователю из его ноутбука сделать точку доступа, не очень много, но все же они имеются. Рассказывать о каждой из них, нет никакого смысла, предлагаем ознакомится с тою, которая исправно работает и ни разу еще не подводила ни одного пользователя, который ее выбрал для себя.
Эта программа небольшая, в ней достаточно минимальный набор функций, очень проста в установке и общей настройке для работы.
И так это программа - Switch Virtual Router, с ее помощью можно осуществлять раздачу wi-fi c компьютера.
На скачивание и установку программы пользователю понадобиться не больше одной минуты. Когда программа запустится, перед пользователем возникнет такое окошко на мониторе ноутбука. После это пользователю необходимо нажать на шестеренку, расположенную в правом нижнем углу окошка, перед ним откроется такое меню:
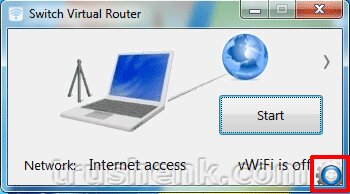
Далее пользователю необходимо выбрать — русский язык, дать название сети и конечно же придумать пароль, и обязательно поставить птичку на — Отображать список подключенных устройств, это необходимо для того, чтобы видеть того, кто подключен сейчас в вашей точке. Эти устройства будут видны пользователю в отдельном окне, и есть возможность вместо МАС адреса присвоить для каждого свое название.
Еще стоит напомнить, что перед пуском программы пользователю необходимо выбрать то беспроводное соединение, которое используется для действующей точки доступа. Для этого нужно будет нажать на стрелку находящуюся в правом верхнем углу программы, обычно она едва заметна, а после выбрать необходимый адаптер и нажать Ок.
После нажатия на эту стрелку на экране ноута будет открыта боковая панель, именно здесь необходимо выбрать беспроводной адаптер. Но этот тоже еще не все, после того, как будет нажать кнопка - «Start» программы — вай фай раздавать она будет, а вот интернет нет.
Далее пользователю нужно выбрать подключение, по нему и будет проводиться интернет, а далее открыть.

доступ для данной программы, отмечая то беспроводное подключение, которое используется. И в конце для того, чтобы работа была завершена необходимо перезагрузить компьютер, и все можно начинать пользоваться программой.













































