У даній статті пропонуємо розглянути те, як за допомогою звичайного ноутбука або стаціонарного комп'ютера мають wifi адаптер - точку доступу для роздачі wifi сигналу. Всі знають, що для подібного роду цілей завжди використовувалася коробочка, що має одну або дві антени, мова йде про wi-fi роутер, але також нерідко буває, що даний пристрій ламається, або просто тимчасово несправне, саме в той період часу, коли він дуже необхідний.
Підпишись на наш Viber: новини, гумор та розваги!
ПідписатисяТа схема, про яку ми будемо розповідати нижче в статті, вже протягом досить тривалого часу працює на найпопулярнішій на сьогоднішній день операційній системі Windows 7, а також на «вісімці» і «десятці».
Ті користувачі, які отримують інтернет по кабелю, а в момент несправності роутера, можуть на деякий час налаштувати себе доступ до Глобальної павутини для різних пристроїв використовуючи для цього ноутбук або стаціонарний комп'ютер, вони природно повинні мати wi-fi адаптер.
Особливих маніпуляцій для цього ніяких проводити не потрібно всього-то досить - дістати кабель з роутера і вставити до гнізда ноутбука. Скористатися такою схемою може користувач, який має модем 3G, який в свою чергу підключається до USB роз'єму ноутбука.

Здійснивши все вище написане, кожен користувач має можливість виходити в інтернет не тільки з ноутбука, але також підключити свої телефони, планшети та інші пристрої, тут допоможе wi-fi.
Так само варто пам'ятати, що все, що було підключено до маршрутизатора (роутера) мережевим кабелем, працювати не буде, аж до зміни роутера.
Налаштування подібної роздачі інтернету не займе чимало часу й сил, до того ж таким чином можна обійтися без установки зайвих програм. До того ж крім завантаження пам'яті на пристрої користувача, ще також є ймовірність скачати файл з вірусом, а це як відомо вплине на всю роботу пристрою.
Багато користувачів не вважають за потрібне працювати з купою алгоритмів для якісного функціонала програми, їм достатньо просто натиснути на ярлик на робочому столі і приступати до роботи з програмою. Але варто знати, що коли програма запускається не дуже часто, то користувачеві буде необхідно кожен раз згадувати весь процес необхідного алгоритму для роботи, нижче в статті буде приклад запуску алгоритму через командний рядок. Або просто перший спосіб може не спрацювати, і користувач через брак буде змушений скористатися другим.
Які є способи:
- Перший спосіб передбачає використання командного рядка, в той же час використовуючи внутрішні можливості Windows 7, тривалість настройки не більше п'ятнадцяти хвилин;
- Другий спосіб передбачає собою використання спеціальних програм, їх може встановити кожен всього лише в два кліка, вони неймовірно прості в налаштуванні і добре працюють.
Роздача вай фай з ноутбуку використовуючи командний рядок
Насамперед варто розповісти, що ж собою являє командний рядок. Командний рядок - це службова програма, завдяки якій користувач бачить чорний, трохи страшний екран з різними цифрами та літерами.
Так як же знайти цю програму? Пропонуємо скористатися одним із запропонованих нижче способів:
- Необхідно натиснути на Пуск => Всі програми => Стандартні => Командний рядок;
- Натискаємо на Пуск і у вікні пошуку «Знайти програми та файли» написати «командний рядок».
Після цих дій користувачеві досить натиснути правою кнопкою миші на ярлик програми і вибрати - Запуск від імені адміністратора.
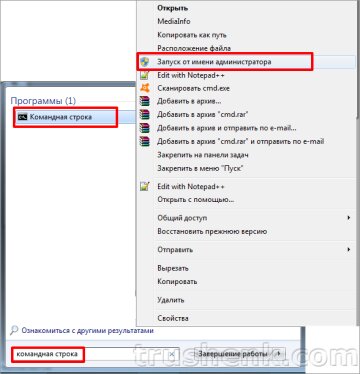
Один із способів знайти Командний рядок - через вікно пошуку, яке відкривається при натисканні на Пуск. Запускаємо програму тільки від імені адміністратора. Після цього відкриється чорне вікно, в яке користувачеві необхідно буде внести деякі команди.
Варто пам'ятати, що всі команди варто копіювати звичайним способом, а вставляти у вікно програми тільки використовуючи праву кнопку миші і рядок з меню - Вставити.
Знайомі всім комбінації Ctrl + C і Ctrl + V в цьому випадку не працюють.
Але звичайно ж перед початком роботи, користувач повинен переконається, модуль вай фай на його ноутбуці включений. Для того, щоб упевнитися в тому, що схема буде працювати, користувачеві варто ввести таку команду:
netsh wlan show drivers
Нижче подається багато рядків, але нас зараз цікавить - Підтримка розміщеної мережі, помічаємо в ній - так. З цього розуміємо, що все проходить як потрібно і рухаємося далі. Нижче на зображенні показаний приклад рядків, які користувач повинен бачити у себе на моніторі, якщо все їм було правильно введено.
Може бути таке, що користувачеві прийде повідомлення з текстом - Служба авто настройки бездротової мережі не запущено, це означає, що на цьому пристрої існують проблеми з вай-фай модулем, драйверами або його просто немає.

Для тих, хто все правильно ввів, потрібно далі внести таку команду:
netsh wlan set hostednetwork mode = allow ssid = router123 key = password123 keyUsage = persistent
З цього знаємо, router123 - це назва wi-fi мережі, яка була створена користувачем, password123 - це пароль на дану мережу. Найчастіше ця пара значень при введенні команди може бути укладена в лапки.
Природно, ви підставляєте свої значення - не менше восьми знаків з латинських букв і цифр. Далі користувач побачить на своєму моніторі таку картинку:

І останнє, що залишається зробити - це активувати віртуальну вай-фай мережу. Для цього потрібно буде ввести команду:
netsh wlan start hostednetwork
У разі отримання повідомлення з таким текстом - Розміщена мережу запущена, то можна сміливо переходити до наступного пункту. Звичайно ж спершу варто перевірити ще раз, чи такий текст на вашому екрані:

Буває таке, що перед користувачем може виникнути повідомлення - «Група або ресурс не перебувають в потрібному стані ...» - з цього розуміємо, що скоріш за все віртуальний модуль вайфай не активований. Але не варто відразу панікувати, користувач зможе все виправити зайшовши в Пуск, знайшовши там вікно пошуку і ввести - Диспетчер пристроїв. Або можна це зробити в інший спосіб, як наприклад, натиснути на значок Комп'ютер на робочому столі правою клавішею, а далі вибрати Управління та потім Диспетчер пристроїв.
Тут користувачеві належить знайти - Мережеві адаптери і розкрити меню, для цього необхідно буде клацнути мишкою по трикутнику навпаки даного пункту. У загальному переліку пунктів користувачеві необхідно знайти слово Віртуальний, і при цьому не важливо якою мовою воно буде написано, так само потрібно перевірити чи немає навпроти нього маленькою стрілки. Якщо вона є, то необхідно вибрати на ноут саме цей пункт меню, використовуючи праву кнопку миші і вибрати - Задіяти.
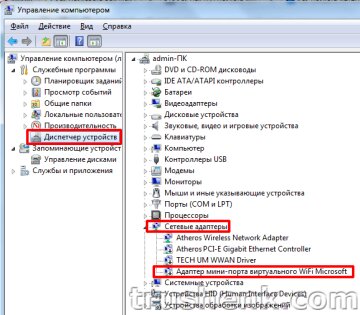
Далі зайшовши в диспетчер пристроїв користувачеві необхідно вибрати - «Мережеві адаптери» і перевірити, що відзначено стрілкою, іншими словами не активно.
Після підключення проходить таким чином, потрібно натиснути правою кнопкою миші на неактивний адаптер і вибрати - Задіяти.
Після всіх вище прописаних процедур, користувачеві необхідно повернутися до командного рядка і повторно вести команду активації віртуальної мережі вайфая. Якщо користувач в результаті отримає ідентичну напис, як і на картинці нижче, то можна діяти далі:

Після цього можна підключити мобільний телефон, планшет або інший комп'ютер до наявного ноутбука, з яким користувач проводив все вище перераховані дії. Але інтернет включити на них так швидко не вийде, навіть якщо і на ноутбуці він є. І останнє, що варто зробити користувачеві, це - дозволити доступ до інтернету з наявної віртуальної мережі по вайфай.
Варто пам'ятати, що на даний момент інтернет на ноутбуці користувача вже буде підключений, через з'єднання від проводового провайдера або через 3G модем, це власне не має значення. Яким чином його підключати, докладніше ми розповідати не будемо, так як розраховується, що користувач зробить це заздалегідь самостійно.
Після потрібно натиснути на Пуск і вибрати - Панель управління => Центр управління мережами і загальним доступом => Зміна параметрів адаптера.
Є ще один варіант, як потрапити в це меню використовуючи значок мережевого підключення (маленький мониторчик), він розташований в правому нижньому кутку монітора. Користувачеві досить натиснути на нього будь-якою клавішею миші, після цього натискаємо на Центр управління мережами і загальним доступом, і у вікні, яке з'являється потрібно вибрати - Зміна параметрів адаптера.
Тут представлені всі наявні підключення як активні, так і не активні, мережеві, 3G і так далі. Користувачеві варто вибрати те, завдяки якому ноутбук отримує інтернет. У тому випадку, якщо інтернет поставляється через кабель, то це буде - «Підключення по локальній мережі», а якщо «3G модем», то перед користувачем на екрані з'явиться значок під назвою підключення і моделлю модему.
На цьому все, натискаємо - ок, і всі налаштування зберігаються.
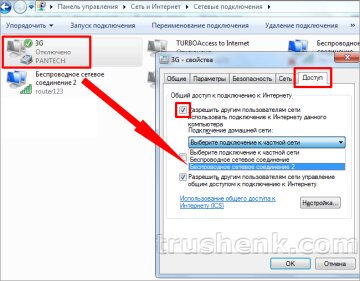
Яким чином можна роздати вай-фай з ноутбука за допомогою програми
Програм, які дозволяють користувачеві з його ноутбука зробити точку доступу, не дуже багато, але все ж вони є. Розповідати про кожну з них, немає ніякого сенсу, пропонуємо ознайомитись з тою, яка справно працює і ні разу ще не підводила жодного користувача, який її обрав для себе.
Ця програма невелика, в ній досить мінімальний набір функцій, дуже проста в установці і загальної налаштування для роботи.
І так це програма - Switch Virtual Router, з її допомогою можна здійснювати роздачу wi-fi c комп'ютера.
На скачування і установку програми користувачеві знадобитися не більше однієї хвилини. Коли програма запуститься, перед користувачем виникне таке віконце на моніторі ноутбука. Після цьго користувачеві необхідно натиснути на шестірню, розташовану в правому нижньому куті віконця, перед ним відкриється таке меню:
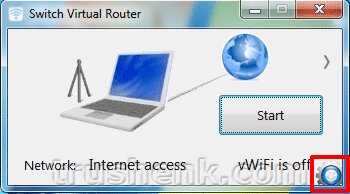
Далі користувачеві необхідно вибрати - російську мову, дати назву мережі і звичайно ж придумати пароль, і обов'язково поставити галочку на - Відображати список підключених пристроїв, це необхідно для того, щоб бачити того, хто підключений зараз у вашій точці. Ці пристрої будуть видні користувачеві в окремому вікні, і є можливість замість МАС адреси привласнити для кожного свою назву.
Ще варто нагадати, що перед пуском програми користувачеві необхідно вибрати те бездротове з'єднання, яке використовується для дійсну точку доступу. Для цього потрібно буде натиснути на стрілку знаходиться в правому верхньому кутку програми, зазвичай вона ледь помітна, а після вибрати необхідний адаптер і натиснути Ок.
Після натискання на цю стрілку на екрані ноута буде відкрита бічна панель, саме тут необхідно вибрати бездротової адаптер. Але цей теж ще не все, після того, як буде натиснути кнопку - «Start» програми - вай фай роздавати вона буде, а от інтернет немає.
Далі користувачеві потрібно вибрати підключення, по ньому і буде проводитися інтернет, а далі відкрити.

доступ для даної програми, наголошуючи на тому бездротове підключення, яке використовується. І в кінці для того, щоб робота була завершена необхідно перезавантажити комп'ютер, і все можна починати користуватися програмою.













































