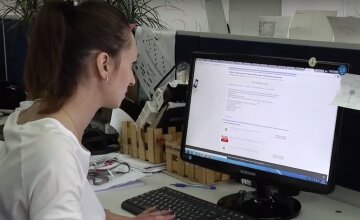Драйверы - это программы, которые позволяют ПК распознавать и использовать комплектующие, из которых он состоит. Это же касается и подсоединённых устройств, то есть графической видеокарты, аудиосистемы, принтера, USB-накопителя и всего остального. Обычно при покупке нового ПК всегда предоставляется диск с драйверами.
Подпишись на наш Viber: новости, юмор и развлечения!
ПодписатьсяБольшая часть микропрограмм устанавливаются автоматически, в момент обнаруживания операционной системой устройства или периферийного аппарата. Но если драйвера полностью отсутствуют, вам придётся установить их вручную.
Данная статья поможет разобраться в том, как установить и обновить драйверы на ноутбуке, на периферийных устройствах или стационарном ПК, работающих на ОС Windows.

Имейте в виду, что установливание большинства драйверов происходит автоматическим путём. Дополнительные устройства, такие как веб-камеры, принтеры, мыши, клавиатуры и т.д. Обычно они автоматически определяются компьютером, который самостоятельно устанавливает все микропрограммы, необходимые для его правильного функционирования. Однако в некоторых случаях требуется обновление или скачивание драйверов вручную. С этой целью рассмотрим базовые действия для их загрузки.

Убедитесь, что компьютер имеет выход в интернет и ваш сетевой статус не оффлайн (offline). Хотя многие внешние устройства могут независимо устанавливать драйвера, нужные для их правильного функционирования, некоторым периферийным устройствам (например, принтерам) требуется веб-доступ для загрузки и установки микропрограмм.
Если вы скачиваете драйвер для какого-либо периферийного устройства, то следует использовать прилагаемый соединительный кабель (например, USB-кабель), подключив его к соответствующим портам устройства и компьютера.
Следуйте всем инструкциям, которые появляются на экране. Обычно установка драйвера происходит в фоновом режиме. Это означает, что пользователю не нужно выполнять какие-либо операции. Однако может потребоваться вручную настроить некоторые параметры или принять условия лицензионного соглашения для рассматриваемого продукта, чтобы завершить установку ПО на компьютере.
Если в конкретном устройстве автоустановка драйверов не предусмотрена, то вам придётся сделать это вручную, используя один из следующих источников:
- CD. Если в комплекте устройства есть компакт-диск, попробуйте вставить его в CD-ROM и неукоснительно следовать инструкциям, которые появятся на экране.
- Веб-сайт производителя. Обычно драйвера для любого устройства или периферийного аппарата можно найти непосредственно на веб-сайте компании, которая их произвела. Получив доступ к нужному сайту, перейдите по ссылке в раздел «Драйвер», «Программное обеспечение», «Загрузить» или «Поддержка» и загрузите последнюю версию микропрограмм для соответствующего продукта. Чтобы установить драйвера, после завершения загрузки просто выберите значок файла двойным щелчком мыши.
- Сторонние веб-сайты. Источники этого типа очень полезны, когда нужно использовать устаревшие устройства или периферийные аппараты. Такие сайты, предоставляют большое число драйверов и программного обеспечения бесплатно. В этом случае загрузить нужные элементы можно, дважды щелкнув по ним. Всегда соблюдайте осторожность, так как очень легко по ошибке загрузить вирус или вредоносную программу, которая способна нанести урон вашему компьютеру.
Перезапустите систему. Подключив устройства к ПК и установив драйвера, перезапустите систему. Это позволит убедиться, что изменения в конфигурации оборудования и ПО применены и сохранены туда, куда нужно.
Далее разберём всё более подробно
До появления XP драйвера были большой проблемой, которую Microsoft решал, начиная с Windows 7 и 8, а затем окончательно в Windows 10.
Если вы используете ПК с Windows 10, Центр обновления Windows автоматически загрузит и установит последние версии драйверов для найденных устройств.
Что касается Windows 7 и Windows 8, здесь самим придётся искать нужные элементы среди представленного выбора от Центра обновления Виндовс. Они должны быть открыты на панели управления.
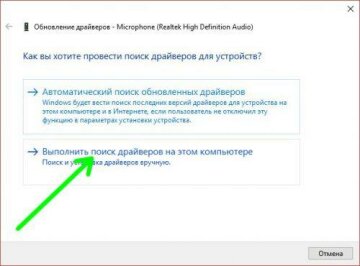
Если вы используете свой компьютер для игр или для тяжелых графических программ, поскольку даже Windows 10 не имеет возможности автоматически обновлять драйверы видео карты, вам придётся делать это вручную. Ведь как NVIDIA, так и AMD выпускают новую версию почти каждый месяц.
Как установить драйвера для Windows версий 7, 8 и 10
Существует два способа установить последние версии драйверов:
- вручную;
- через специальные программы, помогающие в поиске и установке драйверов.

Установка вручную
Установка драйверов в ручном режиме для таких версий Windows, как 7,8 и 10 существенно не отличается.
Первый способ очень прост. Это установка через Центр обновления Windows или меню «Диспетчер устройств».
Центр обновления Windows является главной отправной точкой для решения наиболее распространённых проблем с драйверами, которые могут возникнуть сразу после установки или переустановки ОС Windows.
Просто запустите меню «Пуск» > «Настройка» > «Обновление и восстановление» и нажмите «Проверить наличие обновлений» (проверьте наличие активного подключения к всемирной паутине).
Центр обновления Windows сразу обнаружит конфигурацию вашей системы и загрузит все соответствующие системные драйвера.
Чтоб обновить драйвера через «Диспечер устройств», откройте меню «Пуск» и выберите «Диспетчер устройств» в раскрывшемся меню. Перед вами появятся все компоненты, находящиеся внутри или подключенные к вашему ПК. Рядом с проблемной частью появляется жёлтый треугольник, в котором изображён восклицательный знак.
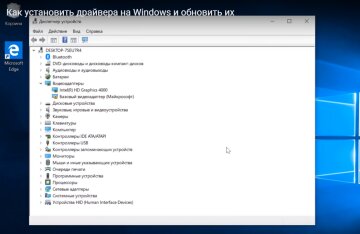
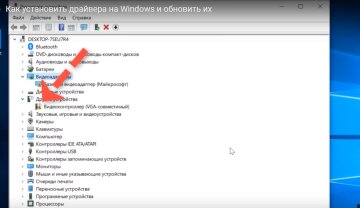
Щёлкните по проблемному устройству, которое указано в окне диспетчера. Следом нажмите «Действие» и во всплывшем меню выберите «Добавить устаревшее оборудование».
Мастер установки автоматически найдёт этот элемент в сети и установит на ваш ПК. Или, при необходимости, обновит уже старый драйвер до самой последней версии.
Установка и поиск элементов через спецпрограммы
Установливание драйверов в ручном режиме - утомительный и трудоёмкий процесс, поскольку требует вашего присутствия на каждом этапе. Это весьма тонкая работа, которую сложно осилить рядовому пользователю. Для решения этой проблемы существует множество программ, автоматизирующих данный процесс. С их помощью загружаются, обновляются, устанавливаются и даже сохраняются драйвера, требуемые для корректной работы ПК и периферийных аппаратов.
Для установливания недостающих элементов или всего комплекса драйверов, используются такие программы, как Driver Detective, Device Doctor или Драйвер-пак. Ниже рассмотрены самые популярные из них.
Список наиболее распространённых программ для автоматизированного поиска и установки драйверов
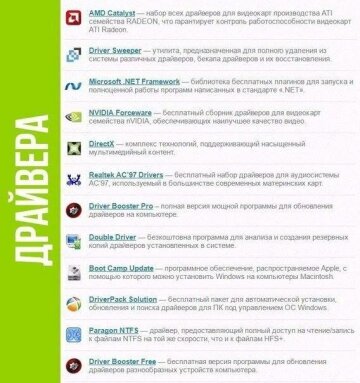
DriverPack Solution (Драйверпак Солюшен)
Лучшая программа для установливания драйверов, дающая возможность в ускоренном режиме распознавать недостающие элементы и восстанавливать их. DriverPack Solution оптимизирует функционирование операционной системы. В открытом доступе представлены две версии данной программы: облегчённая, которую можно загрузить онлайн, и та, которую можно установить с DVD-диска. Последнюю можно также наладить в режиме авто. Процесс установливания прост и интуитивно понятен, как и вся процедура распознавания нужных драйверов. Драйверпак Солюшен Online есть в бесплатном доступе для ОС Windows.
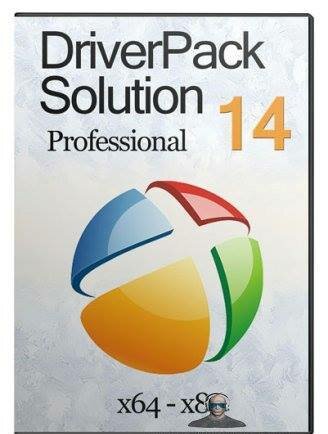

DriverPack Notifier
Это прога, которая разработана DriverPack Solution. Самой популярной версией является 2.0.3. В 98% случаев сегодня используют именно эту версию. После налаживания и настройки программы определится автозапуск записи реестра. Он запускает прогу при каждой загрузке Windows для всех пользовательских входов. Запланированное задание добавляют в планировщик Виндовс, чтобы запускать прогу в различное рассчитанное время (в зависимости от версии). Задачей данного ПО является подключение к Интернету и добавление брандмауэра Виндовс без вмешательства. Установщик ПО содержит 3 файла и обычно весит примерно 1,3 МБ (1 366 522 байта).
Driver Easy
Это программа, которая сканирует ваш компьютер, ищет все установленные драйверы и сравнивает их с последними версиями, выпущенными производителями. По окончании полностью автоматизированной процедуры список драйверов, подлежащих обновлению, выходит со ссылками для загрузки и установки нового программного обеспечения.
IObit Driver Booster
Весьма лёгкая в использовании программа. Происходит автопроверка ваших драйверов. Для тех, у которых есть новая версия, она предлагает возможность их обновить. Нажатие на «Обновить всё» приводит к полному обновлению самых последних драйверов, удаляя старые.
Device Doctor
Отличная прога, позволяющая проверять, какие элементы не обновляются на вашем ПК, и обеспечить загрузку обновлений бесплатно и без лишних кругов.
Это также работает для Windows 7 и 64-битных версий.
Snappy Driver Installer
Это портативная прога с общедоступным исходным кодом. Необходимые драйвера легко устанавливаются и автоматически обновляются. За счёт того, что имеется открытый исходный код, эта программа, пожалуй, одна из самых надёжных (без ссылок на спонсируемые сайты или нежелательные загрузки).
DriversCloud
Находит отсутствующие драйверы, совместимые с вашим ПК, и налаживает их в автоматизированном режиме. Это программа для обновления драйверов, которое работает в автономном режиме. Она сканирует компьютерное оборудование и для каждой части оборудования или программного обеспечения предоставляет прямую ссылку для загрузки драйвера от производителя. В отличие от некоторых своих конкурентов, она также отображает размер драйвера, дату выпуска, номер и версию, чтобы убедиться, что вы загружаете правильные драйверы. Плюс ко всему, она поддерживает все версии Виндовс от 7 до 10.
Driver Fighter
Заботится о компьютерном оборудовании и находит все последние версии драйверов, не повреждая систему.
Slim Drivers
Бесплатная прога, проверяющая драйвера на ПК и, если есть более обновлённые версии, предоставляет ссылки для загрузки и последующей установки. Существует платная версия этой программы под названием DriverUpdate, которая также позволяет автоматическое обновление.
Free Driver Scout
Очень хороший и бесплатный установщик, который автоматически обновляет драйверы Windows.
DriverZone
Это веб-приложение, которое сканирует ваш ПК, сообщает об устаревших элементах и даёт возможность загрузить их последние версии. Всё, что требуется, это браузер для автопоиска и установки. Приложение автоматически предоставляет ссылку для загрузки последних версий. При первом использовании вам необходимо создать бесплатную учётную запись на DriverZone, чтобы начать загрузку драйверов.
DriverMax
Это бесплатное приложение (теперь лишь для ознакомления), способное за несколько минут проанализировать и переписать все драйвера на компьютере, сгенерировав их подробный список с указанием версии, производителя и статуса обновления. Для всех устаревших драйверов он может предоставить прямую ссылку на сайт, с которого можно скачать.
DriverMax также предоставляет очень полезную функцию импорта / экспорта установленных драйверов, полезную в случае переустановки Windows. Вы избежите скучных поисков между различными установочными компакт-дисками (которые, возможно, также потеряли) или на сайтах различных производителей.
DUMO: Driver Update Monitor
Бесплатная прога, сканирующая компьютер. Отображает имена, производителей и версии драйверов, а также показывает, какие из них требуют обновления.
DriveTheLife
Это программа для Windows (бесплатная пробная версия), которая позволяет вам находить обновления установленных драйверов для их автозагрузки и установки. С помощью этого инструмента также легко сделать резервную копию ваших драйверов, чтобы вы смогли правильно переустановить их с нуля.
RadarSync
Бесплатная прога, позволяющая сканировать ПК при поиске новейших версий приложений и обновлений для драйверов. Помимо этого, даётся возможность в автоматизированном режиме производить загрузку обновлений.
И в конце хочется вас настоятельно предупредить. Если вы ищете конкретный драйвер на сторонних веб-сайтах, перед его загрузкой всегда изучайте отзывы и мнения пользователей, которые уже работали с ним. Важно знать о происхождении приложения, которое вы собираетесь загружать из Интернета. Старайтесь по возможности загружать драйвера, используя только официальный сайт. Не забывайте проводить проверки источников дайверов, прежде чем устанавливать их на свой ноутбук или стационарный компьютер. При отсутствии детальной информации, откажитесь от загрузки.