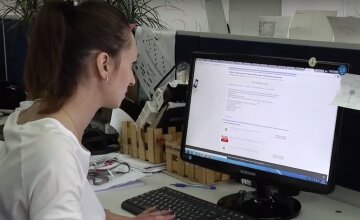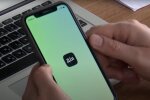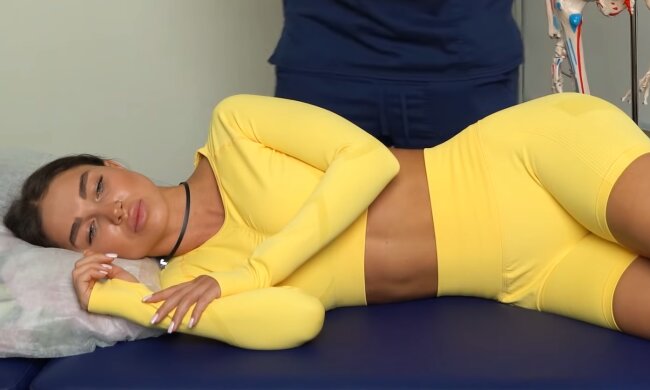Драйвери - це програми, які дозволяють ПК розпізнавати і використовувати комплектуючі, з яких він складається. Це ж стосується і приєднаних пристроїв, тобто графічної відеокарти, аудіосистеми, принтера, USB-накопичувача і всього іншого. Зазвичай при покупці нового ПК завжди надається диск з драйверами.
Підпишись на наш Viber: новини, гумор та розваги!
ПідписатисяВелика частина мікропрограм встановлюються автоматично, в момент виявлення операційною системою пристрою або периферійного апарату. Але якщо драйвера повністю відсутні, вам доведеться встановити їх вручну.
Дана стаття допоможе розібратися в тому, як встановити та оновити драйвери на ноутбуці, на периферійних пристроях або стаціонарному ПК, що працюють на ОС Windows.

Майте на увазі, що встановлення більшості драйверів відбувається автоматичним шляхом. Додаткові пристрої, такі як веб-камери, принтери, миші, клавіатури і т.д. Зазвичай вони автоматично визначаються комп'ютером, який самостійно встановлює всі драйвера, необхідні для його правильного функціонування. Однак в деяких випадках потрібне оновлення або скачування драйверів вручну. З цією метою розглянемо базові дії для їх завантаження.

Переконайтеся, що комп'ютер має вихід в інтернет і ваш мережевий статус не оффлайн (offline). Хоча багато зовнішніх пристроїв можуть незалежно встановлювати драйвера, потрібні для їх правильного функціонування, деяким периферійних пристроям (наприклад, принтерам) потрібен веб-доступ для завантаження і установки мікропрограм.
Якщо ви завантажуєте драйвер для будь-якого периферійного пристрою, то слід використовувати з'єднувальний кабель (наприклад, USB-кабель), підключивши його до відповідних портів пристрою або ПК.
Дотримуйтесь усіх попереджень, які з'являються на екрані. Зазвичай установка драйвера відбувається у фоновому режимі. Це означає, що користувачеві не потрібно виконувати якісь операції. Однак може знадобитися вручну налаштувати деякі параметри або прийняти умови ліцензійної угоди, щоб завершити установку ПЗ на комп'ютері.
Якщо в конкретному пристрої автоустановка драйверів не передбачена, то вам доведеться зробити це вручну, використовуючи один з наступних джерел:
- CD. Якщо в комплекті пристрою є компакт-диск, спробуйте вставити його в CD-ROM і неухильно слідувати інструкціям, які з'являться на екрані.
- Веб-сайт виробника. Зазвичай драйвера для будь-якого пристрою або периферійного апарату можна знайти безпосередньо на веб-сайті компанії, яка їх зробила. Отримавши доступ до потрібного сайту, перейдіть за посиланням у розділ «Драйвер», «Програмне забезпечення», «Завантажити» або «Підтримка» і завантажте останню версію мікропрограм для відповідного продукту. Щоб встановити драйвера, після завершення завантаження просто виберіть значок файлу подвійним клацанням миші.
- Сторонні веб-сайти. Джерела цього типу дуже корисні, коли потрібно використовувати застарілі пристрої або периферійні апарати. Такі сайти, надають велике число драйверів і програмного забезпечення безкоштовно. В цьому випадку завантажити потрібні елементи можна, двічі клацнувши по ним. Завжди будьте обережні, так як дуже легко помилково завантажити вірус або шкідливу програму, яка здатна завдати шкоди вашому комп'ютеру.
Перезапустіть систему. Підключивши пристрій до комп'ютера і встановивши драйвера, запустіть систему. Це дозволить переконатися, що зміни в конфігурації обладнання та ПЗ застосовані і збережені туди, куди потрібно.
Далі розберемо все більш детально
До появи XP драйвера були великою проблемою, яку Microsoft вирішував, починаючи з Windows 7 і 8, а потім остаточно в Windows 10.
Якщо ви використовуєте ПК з Windows 10, Центр оновлення Windows автоматично завантажить і встановить останні версії драйверів для знайдених пристроїв.
Що стосується Windows 7 і Windows 8, тут самим доведеться шукати потрібні елементи серед представленого вибору від Центру оновлення Віндовс. Вони повинні бути відкриті на панелі управління.
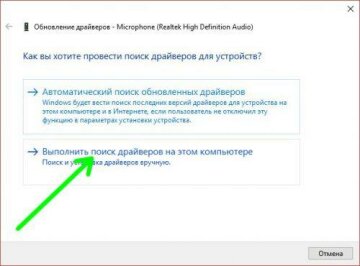
Якщо ви використовуєте свій комп'ютер для ігор або для важких графічних програм, оскільки навіть Windows 10 не має можливості автоматично оновлювати драйвери відеокарти, вам доведеться робити це і вручну. Адже як NVIDIA, так і AMD випускають нову версію майже кожен місяць.
Як встановити драйвера для Windows версій 7, 8 і 10
Існує два способи встановити останні версії драйверів:
- вручну;
- через спеціальні програми, які допомагають в пошуку та встановленнї драйверів.

Установка вручну
Установка драйверів в ручному режимі для таких версій Windows, як 7,8 і 10 суттєво не відрізняється.
Перший спосіб дуже простий. Це установка через службу Windows Update або меню «Диспетчер пристроїв».
Служба Windows Update є головною відправною точкою для вирішення найбільш поширених проблем з драйверами, які можуть виникнути відразу після установки або переустановлення операційної системи Windows.
Просто запустіть меню «Пуск»> «Налаштування»> «Оновлення та відновлення» і натисніть «Перевірити наявність оновлень» (переконайтеся, що у вас є активне підключення до Інтернету).
Служба Windows Update відразу виявить конфігурацію вашої системи і завантажить всі відповідні системні драйвера.
Щоб оновити драйвера через «Диспечер пристроїв», відкрийте меню «Пуск» і виберіть «Диспетчер пристроїв» в меню, що розкрилося. Перед вами з'являться всі компоненти, що знаходяться всередині або підключенідо вашого комп'ютера. Поруч з проблемною частиною з'являється жовтий трикутник, в якому зображений знак оклику.
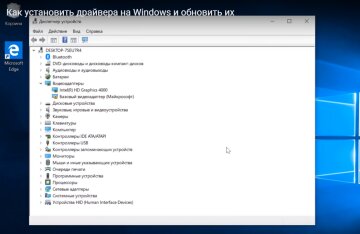
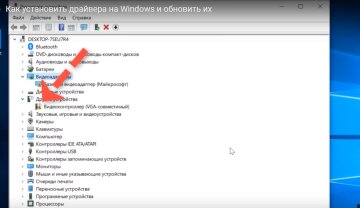
Клацніть по проблемному пристрою, яке зазначено у вікні диспетчера. Слідом натисніть «Дія» та у меню виберіть «Додати застаріле обладнання».
Майстер установки автоматично знайде цей елемент в мережі і встановить на ваш ПК. Або, при необхідності, оновить вже старий драйвер до самої останньої версії.
Установка і пошук елементів через спецпрограми
Встановлення драйверів в ручному режимі - виснажливий і трудомісткий процес, оскільки вимагає вашої присутності на кожному етапі. Це дуже тонка робота, яку складно осилити пересічному користувачеві. Для вирішення цієї проблеми існує безліч програм, що автоматизують цей процес. З їх допомогою завантажуються, оновлюються, встановлюються і навіть зберігаються драйвера, необхідні для коректної роботи ПК і периферійних апаратів.
Для встановлення відсутніх елементів або всього комплексу драйверів, використовуються такі програми, як Driver Detective, Device Doctor або Драйвер-пак. Нижче розглянемо найпопулярніші з них.
Список найбільш поширених програм для автоматичного пошуку і установки драйверів
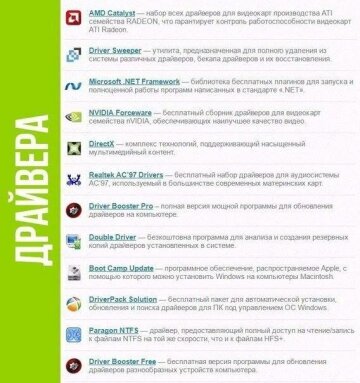
DriverPack Solution (драйверпаков Солюшен)
Найкраща програм для встановлення драйверів, що дає можливість в прискореному режимі розпізнавати відсутні елементи і відновлювати їх. DriverPack Solution оптимізує функціонування операційної системи. У відкритому доступі представлені дві версії цієї програми: полегшена, яку можна завантажити онлайн, і та, яку можна встановити з DVD-диска. Останню можна також налагодити в режимі авто. Процес встановлення простий і інтуїтивно зрозумілий, як і вся процедура розпізнавання потрібних драйверів. Драйверпак Солюшен Online є в безкоштовному доступі для ОС Windows.
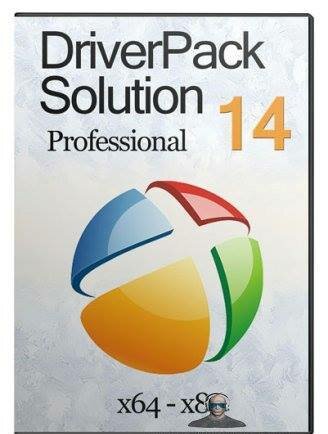

DriverPack Notifier
Це прога, яка розроблена DriverPack Solution. Найпопулярнішою версією є 2.0.3. У 98% випадків сьогодні використовують саме цю версію. Після установки і налаштування програми визначиться автозапуск запису реєстру. Він запускає прогу при кожному завантаженні Windows для всіх призначених для користувача входів. Заплановане завдання додається в планувальник завдань Віндовс, щоб запускати прогу в різний розрахований час (в залежності від версії). Завданням даного ПЗ є підключення до Інтернету і додавання брандмауера Віндовс без втручання. Установник програмного забезпечення містить 3 файли і зазвичай важить приблизно 1,3 МБ (1 366 522 байти).
Driver Easy
Це програма, яка сканує ваш комп'ютер, шукає всі встановлені драйвери і порівнює їх з останніми версіями, випущеними виробниками. Після закінчення повністю автоматичної процедури список драйверів, що підлягають оновленню, виходить з посиланнями для завантаження і установки нового програмного забезпечення.
IObit Driver Booster
Вельми легка у використанні програма. Відбувається автоперевірка ваших драйверів. Для тих, у яких є нова версія, вона пропонує можливість їх оновити. Натискання на «Оновити все» призводить до повного оновлення найостанніших драйверів, видаляючи старі.
Device Doctor
Відмінна прога, що дозволяє перевіряти, які елементи не оновлюються на вашому ПК, і забезпечити завантаження оновлень безкоштовно і без зайвих кіл.
Це також працює для Windows 7 і 64-бітових версій.
Snappy Driver Installer
Це портативна прога з загальнодоступним вихідним кодом. Необхідні драйвера легко встановлюються і автоматично оновлюються. Зв рахунок того, що є відкритий вихідний код, ця програма, мабуть, одна з найбільш надійних (без посилань на рекламу або небажані завантаження).
DriversCloud
Знаходить відсутні драйвери, сумісні з вашим ПК, і встановлює їх автоматично. Це програма для оновлення драйверів, яке працює в автономному режимі. Вона сканує комп'ютерне обладнання і для кожної частини обладнання або програмного забезпечення надає пряме посилання для завантаження драйвера від виробника. На відміну від деяких своїх конкурентів, вона також відображає розмір драйвера, дату випуску, номер і версію, щоб переконатися, що ви завантажуєте правильні драйвери. Плюс до всього, вона підтримує всі версії Віндовс від 7 до 10.
Driver Fighter
Піклується про комп'ютерному обладнанні і знаходить всі останні версії драйверів, не пошкоджуючи систему.
Slim Drivers
Безкоштовна прога, що перевіряє драйвера на ПК і, якщо є більш оновлені версії, надає посилання для завантаження і подальшої установки. Існує платна версія цієї програми під назвою DriverUpdate, яка також дозволяє автоматичне оновлення.
Free Driver Scout
Дуже хороший і безкоштовний установник, який автоматично оновлює драйвери Windows.
DriverZone
Це веб-додаток, який сканує ваш ПК, повідомляє про застарілі елементи і дає можливість завантажити їх останні версії. Все, що потрібно, це браузер для автопошуку і установки. Додаток автоматично надає посилання для завантаження останніх версій. При першому використанні вам необхідно створити безкоштовний обліковий запис на DriverZone, щоб почати завантаження драйверів.
DriverMax
Це безкоштовний додаток (тепер лише для ознайомлення), здатний за кілька хвилин проаналізувати і переписати всі драйвера на комп'ютері, згенерувавши їх докладний список із зазначенням версії, виробника і статусу оновлення. Для всіх застарілих драйверів він може надати пряме посилання на сайт, з якого можна скачати.
DriverMax також надає дуже корисну функцію імпорту / експорту встановлених драйверів, корисну в разі переустановлення Windows. Ви уникнете нудних пошуків між різними установочними компакт-дисками (які, можливо, також втратили) або на сайтах різних виробників.
DUMO: Driver Update Monitor
Безкоштовна прога, що сканує комп'ютер. Відображає імена, виробників і версії драйверів, а також показує, які з них потребують оновлення.
DriveTheLife
Це програма для Windows (безкоштовна пробна версія), яка дозволяє вам знаходити оновлення встановлених драйверів для їх автоматичного завантаження та встановлення. За допомогою цього інструменту також легко зробити резервну копію ваших драйверів, щоб ви змогли правильно перевстановити їх з нуля.
RadarSync
Безкоштовна прога, що дозволяє сканувати комп'ютер в пошуках нових версій програм і оновлень для драйверів. Крім того, програма дає можливість автоматично завантажувати оновлення.
І в кінці хочеться вас наполегливо попередити. Якщо ви шукаєте конкретний драйвер на сторонніх веб-сайтах, перед його завантаженням завжди вивчайте відгуки та думки користувачів, які вже працювали з ним. Важливо знати про походження додатку, яке ви збираєтеся завантажувати з Інтернету. Намагайтеся по можливості завантажувати драйвера, використовуючи тільки офіційний сайт. Не забувайте проводити перевірки джерел дайверів, перш ніж встановлювати їх на свій ноутбук або або стаціонарний комп'ютер. При відсутності детальної інформації, відмовтеся від завантаження.