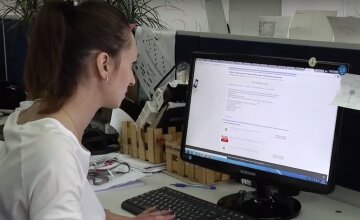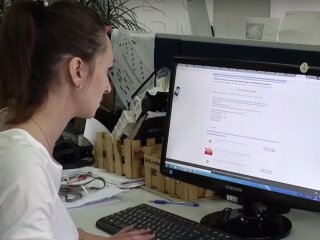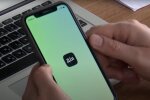Нормальная работа компьютера или ноутбука невозможна без множества программ и процессов, которые работают в фоновом режиме. Но не все они жизненно важны и иногда могут только занимать место в разделе оперативной памяти, из-за чего устройство работает слабее. Что нужно знать о службах Windows и как их отключать для ускорения работы.
Подпишись на наш Viber: новости, юмор и развлечения!
ПодписатьсяЧто такое системные службы Windows?
Windows Service - это службы вашей операционной системы, работающие в фоновом режиме и отвечающие за многие процессы. Как правило, таким службам запрещено взаимодействовать с рабочим столом устройства, но для некоторых есть исключения. Все пользователи с правами администратора могут устанавливать определенные порядок (режим) действия для этих служб. Существует всего пять порядков: полностью запрещен к запуску, по запросу, автоматический при запуске устройства, отложенный или автоматический старт для некоторых ОС и обязательная к запуску служба (чаще всего драйверы).
По стандарту все службы идут вместе с операционной системой, однако в последнее время участились случаи, когда сторонние программы и приложения добавляют в установщик продукта свои собственные услуги. Часто бывает так, что устанавливаем одну программу, а она за собой тянет какой-то антивирус, браузеры, панели и прочее. Поэтому в момент установки очень важно следить за процессом и убирать ненужные галочки, не соглашаться со всем подряд.
Таким образом, если на компьютере установлено слишком много служб и все они работают. Хотя многие ненужные, устройство начинает тормозить. Чтобы различные службы не мешали работе и повысить производительность устройства можно просто отключить побольше ненужных служб. Какие из них лишние, а какие удалять нельзя разберемся немного подробнее.
Где и как найти службы Виндовс
Есть несколько способов, но во всех в итоге нам нужно добраться до места под названием «Службы». Итак, можно нажать правой кнопкой мыши на значке «Мой (или Этот) компьютер», «Управление». С помощью нажатия кнопок Win и X, «Управление компьютером», внизу левого окошка находим пункт «Службы и приложения». Через кнопку «Пуск» и «Средства администрирования», и с помощью панели задач в строке поиска прописать нужный запрос, выбираем из предложенного списка «Классическое приложение службы». Также с помощью поиска нажав правой кнопкой на Пуске и «Выполнить» можно найти запросом services.msc.

После того, как перед вами откроется весь список служб можно покликать на любой и в разделе «Свойства», «Тип запуска» установить желаемое значение. С помощью этого же меню можно просто произвести отключение или приостановить какую-либо службу в данный момент. То есть, если вы не хотите отключать или менять на постоянно, а лишь в настоящий момент.
Также службы можно увидеть через утилиту и сервис настройки системы MSСonfig. В Windows Vista она называлась System Configuration. Интерфейс программы msconfig представляет собой небольшое окно с пятью вкладками: Общие, Загрузка, Службы, Автозагрузка, Сервис. Выбрав вкладку Службы можно управлять ими и отключать, а также посмотреть какая из них уже отключена.
Какие службы можно отключать для оптимизации работы и без вреда системе
Стоит отметить, что всяких служб очень много и полный список можно найти только на официальном сайте Microsoft. Здесь можно узнать подробнее о каждой службе для максимальной производительности.
Но рассмотрим наиболее популярные среди пользователей интернета службы, удаление который обеспечит ускорение.
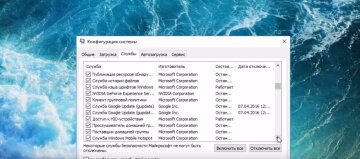
Microsoft Compatibility Telemetry – служба, которая содержит технические данные о работе устройства и связанного с ним программного обеспечения. Она периодически отправляет данные в Microsoft для дальнейшего улучшения системы и повышения удобства работы пользователей. В целом это важная служба, но отключить ее можно и ничего страшного с компьютером не произойдет. Остановить ее работу и убрать компоненты можно в том же меню всех сервисов, способом, описанным выше.
Windows Aero
Это графическая служба для красивого прозрачного интерфейса. В целом она не нужна и довольно хорошо нагружает компьютер. Когда она отключается, интерфейс, внешний вид окон и панели задач существенно может измениться, но устройство работать станет лучше.
Беспроводная сеть – это интернет.
Это ваше соединение по Wi-Fi. Актуальная служба для ноутбуков, но не для стационарных ПК. Поэтому, если есть подозрения, что ваше устройство работает с этим сервисом зря, и просто так «ест» ресурсы компьютера, откройте список и найдите этот сервис, отключите его. А вот если вы владелец ноутбука, лучше этого не делать, ведь пропадет сетевой путь и беспроводное соединение с вашим роутером. Также если возникли проблемы с сетью, а на роутер подозрений нет, можно проверить не отключенные ли это службы.
Центр безопасности Windows
В последних версиях ОС настольное приложение Защитник остался, но стал невидимым для пользователя. Его разбили и внедрили в различные приложения системы: в Проверку работоспособности устройства, разные защитные функции, Брандмауэр Windows, в Родительский контроль, Контролируемый доступ к папкам и Управление SmartScreen. Чтобы ускорить работу, может понадобится удаление всего центра, или просто настройка.
Брандмауэр Windows
Это служба, проверяющая входящий и исходящий трафик интернета. Он запрещает небезопасные входящие подключения и позволяет все исходящие. Отключить и настроить его также можно. Часто новые программы или приложения требуют настроить или добавить их в исключения брандмауэра. Это значит, что программы хотят «обходить» эту системы. Без брандмауэра устройство будет работать, как и обычно, может быстрее, однако не всегда безопасно.

Также к сервисам, нагружающим устройство можно отнести Медиа центр Виндовс (Windows Media Center). Отключив ли удалив его, можно добиться наилучшего быстродействия - максимальной скорости загрузки ОС (даже до 10 сек). Такая оптимизация доступна в двух вариантах: с помощью удаления насовсем и отключения с возможностью восстановления в будущем. Но, чтобы отключить этот центр нужно будет обратиться к реестру regedit.exe и удалять определенные ключи.
Какие еще службы можно отключить в Windows 7 и 8
Ускоряем компьютер, и удаляем: Удаленный реестр, при отсутствии принтера или необходимости печатать на бумаге - Диспетчер печати, если нет локальной сети и обмена информацией между другими компьютерами – Сервер (Server) и Поставщик домашних групп, тоже самое касается и Модуля поддержки NetBIOS через TCP/IP, Вторичный вход в систему, Служба ввода планшетного ПК, если не меняете и не качаете новые темы – Темы, Служба шифрования дисков BitLocker, Служба поддержки Bluetooth (нужна только в том случае если на компьютере или ноутбуке есть эта функция), Служба перечислителя переносных устройств, Поиск Виндовс (если вы не пользуетесь этой функцией и ее можно удалить), Факс, Архивация Windows, Смарт-карта, Защищенное хранилище и многие другие.
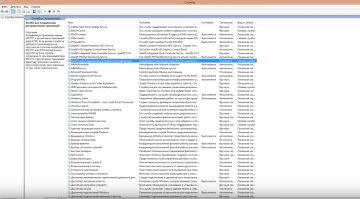
Что отключить в Windows 10
Помимо всех схожих служб с предыдущими версиями ОС максимальная очистка также может включать в себя удаление или выключение: 3D Driver Servisce, если не используете 3Д моделирование; службы Hyper-V, географического положения, завершения работы в качестве гостя, все службы датчиков, Биометрическая служба, Dmwappushservice, рабочие папки и многое другое.
Фоновые компоненты, которые удалять и завершать нельзя
Если проблемы в работе устройства, то эти службы необходимо проверить и включить.
Локатор удаленного вызова процедур (удалив его, процессы перестанут взаимодействовать, и система перестанет работать).
При удалении или отключении службы Plug and Play в будущем невозможно будет подключить к компьютеру никакого другого устройства.
Еxplorer (проводник) - Поддерживает правильную работу рабочего стола. Хост Windows Shell Experience - важный системный процесс. Платформа защиты ПО - sppsvc. Microsoft smss - Диспетчер сеанса. Windows csrss - Клиент-сервер. Автозагрузка приложений – wininit. Программа входа в Windows – winlogon. Если процесс «taskmgr» завершить, закроется диспетчер. Также не рекомендуется отключать и удалять Taskhost, Com Surrogate, Conhost, svchost и многие другие. Узнать немного подробнее о работающих процессах и службах можно в Диспечере задач во вкладке «Подробнее». Там примерно можно для себя понять, что наверняка удалять не стоит.