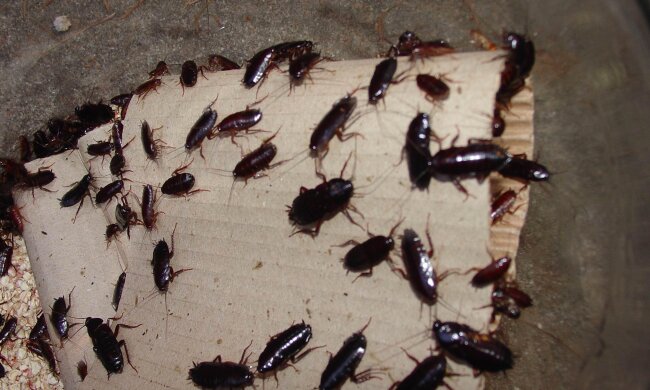Как же иногда хочется, чтобы все устройства в доме вдруг стали «умными», соединились в единую сеть и управлялись одной большой кнопкой! В наш цифровой век это уже не кажется невозможным, но подобная система будет стоить недёшево, да и заменять все имеющиеся гаджеты на «смарт» версии – не очень-то рационально.
Подпишись на наш Viber: новости, юмор и развлечения!
ПодписатьсяА вот тандем компьютера с телевизором может понадобиться во многих ситуациях. Например, чтобы посмотреть любимое кино на большом экране, опробовать новую онлайн игру или провести презентацию. Воспользоваться телевизором в качестве монитора компьютера не так уж сложно, но важно знать, как сделать это правильно.

Изучаем разъемы
Начнём с компьютера или ноутбука. В первую очередь нужно определить типы имеющихся портов.

Оптимально, если у компьютера в наличии разъём HDMI. Этот цифровой порт передаёт видео в высоком разрешении, а также аудио, поэтому для передачи сигнала от компа к телевизору подойдёт как нельзя лучше. HDMI интерфейс есть у большинства современных компьютеров, поэтому, скорее всего, именно его вы и обнаружите.

Если же нет, то другим вариантом будет DVI – порт, передающий только видео, без звука. Мало у какой видеокарты нет этого выхода, который бывает как цифровым, так и аналоговым. Возможно также, что у вашего компьютера найдётся порт VGA – это аналоговый разъём, также передающий исключительно видеосигнал.
Если разъём не удаётся найти или опознать, обратитесь к документации устройства – возможно, оно оборудовано портом какого-то редкого типа. Но такого практически не встречается.

Далее нужно определиться с тем, какие порты есть у вашего телевизора. У современных моделей это, как правило, HDMI и VGA. А вот взглянув на старый телек, вы почти наверняка обнаружите разъёмы формата RCA: те, в которые вставляются штекеры-тюльпаны в количестве трёх штук, или S-video вход.

Компьютеры Apple помимо обычного HDMI, может обладать интерфейсом Mini DisplayPort, Thunderbolt 2 или USB-C, передающими как видео, так и звук. А вот у телевизоров, даже самых современных, такие входы чаще всего отсутствуют, поэтому переходник понадобится в любом случае.
Какой кабель нужен для соединения?
Изучив все доступные порты, можно определиться с кабелем. Самый простой и оптимальный способ присоединить компьютер к телевизору – HDMI-кабель. Если у обоих устройств есть нужный разъём, никаких проблем возникнуть не должно.
Также неплохой вариант, когда на обоих устройствах есть разъём DVI, VGA или любой другой. Чем проще будет соединение, тем благосклоннее отнесутся к нему ваши устройства. А вот с переходниками и преобразователями могут возникать сложности – хотя и не непреодолимые.

Если ноутбук или системник нужным портом не оборудован, HDMI-кабелем всё ещё можно воспользоваться – через специальный переходник из DVI или VGA в HDMI. К нему может прилагаться и аудиокабель, чтобы транслировать от компьютера к телевизору не только видеосигнал, но и звук. Впрочем, если адаптер не поддерживает аудио, выход есть – звук может проигрываться из компьютерных колонок.
Если у вашего тв в наличии разъём VGA, на этот случай тоже существуют переходники – и из HDMI, и из DVI. При выборе главное – не перепутать формат сигнала, передающегося от компа.

И даже разъёмы для «тюльпанов» - не приговор. На этот случай тоже существуют адаптеры, трансформирующие более современные форматы в RCA-сигнал. Главное условие – кабели должны быть качественными, ведь именно от них зависит надёжность подключения.
Выбрав подходящий шнур, можно приступать к процессу соединения. Подключать ПК к телевизору лучше, предварительно выключив оба устройства, а лучше – и вовсе отключив от электросети. После этого разъёмы можно соединять. Кстати, посмотрев на системный блок, вы можете обнаружить два одинаковых видео-разъёма – на материнской плате и на видеокарте. Желательно выбрать тот, в который обычно подключаете монитор.
Как настроить соединение?
Современный телевизор, будучи подключенным к компьютеру, скорее всего, самостоятельно определит новый источник сигнала и отобразит то же, что и монитор вашего пк. Более старому телеку может понадобиться настроить подключение вручную. Это можно сделать в настройках телевизора, выбрав там формат входящего видеосигнала.
Если вдруг изображение окажется размытым, растянутым либо ещё каким-то образом искаженным, исправить это вы сможете в панели управления компьютером, выбрав меню настроек монитора – так как с точки зрения компьютера именно монитором подключенный к нему телек и является. Для Windows 10 это будет путь «Пуск» - «Параметры» - «Система» - «Дисплей». В предыдущих версиях достаточно кликнуть правой кнопкой мыши по рабочему столу и выбрать меню «Разрешение экрана». Там можно поэкспериментировать с разрешением картинки и подобрать соответствующую экрану вашего телевизора. У современных моделей это чаще всего формат Full HD, но возможны варианты. Если сомневаетесь, загляните в технические характеристики устройства.
Если вы хотите использовать оба дисплея – и телевизор, и монитор компьютера/ноутбука, для вас тоже есть выбор из нескольких вариантов: расширить экраны (причём их порядок вы можете определить самостоятельно), либо же дублировать их.
Может случиться и такое, что трансляция останется не самого высокого качества – при использовании разъёмов старых форматов и соответственно переходников для них (S-video, RCA). К сожалению, в данном случае остаётся только смириться – или задуматься об обновлении техники.
Современные способы: Смарт-ТВ и Wi-Fi
Телевизор нового поколения можно подключить к компьютеру или ноутбуку вовсе без использования проводов – просто по локальной сети Wi-Fi. Разумеется, для этого телевизор должен быть оборудован встроенным Wi-Fi модулем, либо же вам потребуется специальная приставка, превращающая обычный телевизор в Smart TV.
Чтобы вывести на экран телевизора изображение с монитора компьютера, понадобится специальная программа, устанавливающая беспроводное соединение между устройствами и по сути превращающая вашу плазму или LED в дополнительный монитор. Часто такая функция уже присутствует в настройках – например, сервис Smart Share в телевизорах LG.
В зависимости от системных требований производителя, подсоединение телевизора к компу может произойти автоматически без дополнительных действий со стороны пользователя, а может понадобиться установка на компьютер дополнительного ПО.

Если же программное обеспечение от производителя вас по каким-то причинам не устраивает, можете проложить свой путь «от ноута к плазме». Например, можно подсоединить устройства к одной беспроводной сети (хотя и шнуры для этой цели использовать тоже можно), установить на ПК домашний медиа-сервер (например, Serviio), а на телевизор – приложение, его поддерживающее.
Теперь можно легко передать абсолютно любые файлы с одного устройства на другое, добавив их в библиотеку сервера. В Windows 10 для создания такого сервера даже не нужно загружать дополнительных программ – это позволяют сделать встроенные средства. Если компьютер и телевизор связаны одной общедоступной сетью, то в меню видеофайла будет пункт «Передать на устройство», после чего вы можете выбрать нужное устройство из списка (проследите, чтобы оно было включено и онлайн) и наслаждаться просмотром.