Віддалений доступ до комп'ютера – свого або чужого – може знадобитися в багатьох випадках. Це і «допомога другові», коли немає часу пояснювати і простіше все зробити самому, і спосіб ефективно організувати робочий процес, і просто корисна можливість зазирнути у власний комп'ютер, перебуваючи далеко від нього.
Підпишись на наш Viber: новини, гумор та розваги!
ПідписатисяЯк це працює?
Суть віддаленого робочого столу – надання прав адміністратора одного комп'ютера для іншого. Доступ при цьому може бути повним, з можливістю втручатися в усі процеси, копіювати і видаляти файли, запускати програми, а може бути тільки частковим. Наприклад, віддалений адміністратор може тільки спостерігати за процесами, але не втручатися в них.
При такому з'єднанні комп'ютер, на якому відбувається робота, буде називатися хостом, або сервером. А комп'ютер, який підключається до хосту і відображає його робочий стіл, називається клієнтом.

Варто відзначити, що віддалений доступ може бути не тільки між комп'ютерами, але і, наприклад, між комп'ютером і терміналом, або між комп'ютером і цілою мережею. Так зазвичай організована робота офісних, банківських та інших мережах, які потребують постійного віддаленого моніторингу. Але пересічних користувачів все ж зазвичай цікавить питання, як залізти з одного комп'ютера в інший на відстані. Втім, в якості клієнта можна використовувати і мобільний пристрій, встановивши на ньому необхідну програму.
Програм для цієї мети є чимало, як заздалегідь вбудованих в операційну систему, так і доступних для установки. Вони відрізняються різним набором функцій і різним ступенем складності. Розглянемо деякі з них.
Кращі програми для віддаленого доступу
Найвідоміша з програм для підключення до віддаленого робочого столу – TeamViewer. Її головна перевага – простота, встановити зможе навіть недосвідчений користувач. Додатковий плюс – «портативна» версія, не вимагає установки, що дуже зручно, якщо потрібно скористатися віддаленим доступом тільки один раз.
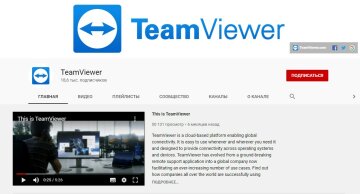
Крім програми для Windows 7, 8, 10, Mac і Linux, існують також додаток для Chrome, iOS і Android. TeamViewer дозволяє не тільки керувати віддаленим робочим столом, але і передавати файли, робити скріншоти і запис екрану, підтримує голосовий і текстовий чати.
Правда, безкоштовне це ПЗ тільки для некомерційного використання, а тривале дистанційне спостереження або адміністрування програма вважатиме саме комерційним застосуванням і цілком може заблокувати доступ. Платна версія є досить дорогою.
Близький «родич» TeamViewer називається AnyDesk. Ця програма, теж, до речі, є умовно безкоштовною, і відрізняється високою швидкістю роботи і можливістю підключитися відразу до декількох віддалених робочих столів. AnyDesk теж доступний для всіх популярних операційних систем.
Одна з найпопулярніших програм для віддаленого доступу – віддалений робочий стіл Chrome. Вона дозволяє підключатися до віддаленого комп'ютера не тільки за допомогою іншого комп'ютера або ноутбука, а і з телефону або планшета, і при цьому підтримується різними операційними системами.
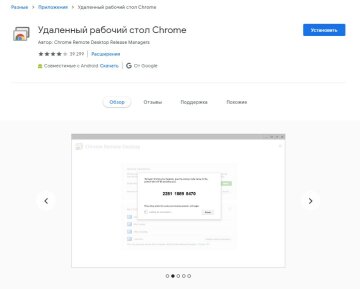
Для повноцінної роботи з віддаленим робочим столом Chrome потрібно увійти в обліковий запис Google, а потім завантажити розширення в магазині Chrome або на офіційному сайті програми «Віддалений робочий стіл». Для мобільних пристроїв потрібно також додаток з Play Market або App Store, в залежності від ОС.
Після встановлення розширення потрібно його налаштувати, слідуючи підказкам. У першу чергу потрібно задати ім'я комп'ютера, під яким його будуть знаходити віддалені пристрої, а також пін-код для підключення до нього. Власне, на цьому налаштування і закінчується.
У віддаленого робочого столу є два режими: доступ та підтримка. Для доступу потрібно зайти під тим же обліковим записом, під яким зареєстрований комп'ютер. Ви зможете віддалено управляти їм без всяких обмежень – головне, щоб він був включений і підключений до інтернету. Досить буде ввести pin-код, вказаний при реєстрації, хоча при бажанні цю перевірку можна відключити.
В режимі підтримки генерується одноразовий пароль, щоб надати тимчасове віддалене управління комп'ютером іншому користувачеві. При цьому у такого режиму є обмеження по часу, по закінченні якого доступ потрібно повторно дозволити, тоді як підключення до «своїх» пристроям – безлімітне.
В режимі віддаленого доступу робочий стіл комп'ютера видно у вікні браузера або мобільного додатку. В іншому немає ніякої різниці з звичайною роботою за комп'ютером. Варто врахувати, що на відміну від, приміром, Teamviewer, віддалений робочий стіл Chrome не надає можливість пересилки файлів – у загальному буфері обміну можуть бути тільки текстові дані.
Видалити розширення при необхідності теж дуже легко: достатньо відкрити сторінку «Сервіси» в браузері і видалити «Віддалений робочий стіл Chrome» звідти, або зробити це через пункт «програми і компоненти» панелі управління Windows.
Для віддаленого адміністрування в одній локальній мережі непоганий віддалений робочий стіл від Microsoft, для якого не вимагається установки ніяких додаткових програм, однак на комп'ютері, до якого будуть підключатися інші пристрої, повинна бути ОС Windows Pro або вище.
Крім цього, в Windows 10 є додаток Quick Assist, досить простий у використанні, але він вимагає наявності облікового запису Microsoft. Запустивши програму, один з користувачів повинен натиснути кнопку «Надати допомогу», інший – «Отримати допомогу», після чого їм залишиться тільки обмінятися шестизначним кодом, і перший отримає доступ до комп'ютера другого. При цьому господар другого робочого столу не втрачає контроль над ситуацією і може в будь-який момент перервати з'єднання. В цілому, ніяких особливих можливостей ця програма не надає, але ніякі фішки понад наявні, як правило, для ефективної віддаленої роботи, і не потрібні.
Головний плюс вбудованих засобів віндовс (крім того, що вони безкоштовні) — вони майже напевно є на обох комп'ютерах, і дистанційний доступ між ними можна включити в будь-який момент, не встановлюючи ніяких додаткових програм. Щоб отримати доступ до комп'ютера або ноутбука, потрібно знати його ім'я або ІР-адресу.
Існує також програма Screen Sharing виключно для macOS. Вона працює і як віддалений робочий стіл, надаючи можливість контролю над пристроєм, і суто в режимі перегляду.
Пара важливих деталей
Важливо пам'ятати, що всі ці програми, хоч і є зручним і потрібним інструментом, водночас можуть нести загрозу безпеці вашого комп'ютера. Незважаючи на те, що розробники застосовують новітні методи шифрування і в цілому намагаються робити віддалений доступ максимально захищеним, кіберзлочинці теж не відстають. Тому ставитися до віддаленого доступу потрібно обережно й обачно, даючи іншим людям право управління своїм компом тільки якщо ви повністю довіряєте "віддаленого помічникові". Інакше є ризик виявити в системі кілька неприємних програм для стеження, а то й ще чого гірше.

Ще один спосіб застосування цієї технології — "хмарні" віддалені робочі столи. Ця послуга стає все більш популярною у багатьох компаній. Суть в тому, що купуючи місце на віддалених серверах, компанія економить кошти на придбанні потужних комп'ютерів і їх обслуговуванні. Віддалене підключення не вимогливе до характеристик заліза, потрібен лише стабільний зв'язок з достатньою швидкістю. До того ж, у користувачів є можливість дистанційного підключення до свого робочого столу в будь-який час і з будь-якого комп'ютера.
Звичайно, не всі дані можна довіряти сторонньому серверу, але, з іншого боку, повна резервна копія інформації зайвою не буває.











































