Теперь сложно представить жизнь без интернета. Активные пользователи всемирной паутиной знают, что трафика для мобильного интернета не хватит, чтобы в домашнем режиме пользоваться ПК и мобильными устройствами. Провайдеры интернет-услуг предоставляют доступ к проводному интернету. Чтобы пользоваться беспроводным доступом, надо установить и настроить wi-fi роутер в квартире. Как самостоятельно настроить интернет дома и что такое маршрутизатор - расскажем в сегодняшней статье.
Подпишись на наш Viber: новости, юмор и развлечения!
ПодписатьсяПодключение к интернету
Чтобы стать пользователем домашнего интернета, надо узнать, какие компании уже предоставляют такие услуги в вашем доме или по вашей улице. Киевские операторы интернет-связи предлагают, как правило, интернет и телевидение. Чтобы заказать подключение к услугам, оставьте заявку на сайте провайдера.

Инженеры, которые приедут к вам, подключат интернет с доступом через разъемы RJ-45. Если у вас нет роутера, который будет распространять интернет по беспроводной сети wi-fi, то вам стоит поинтересоваться у оператора связи, сколько будет стоить аренда оборудования. Или можно приобрести современный роутер с конкретным параметрами, которые вас интересуют.
Среди самых простых подключений к интернету - Укртелеком и домашний интернет от одного из мобильных операторов. Стоимость месячного использования интернета зависит от оператора связи. Подключение, как правило, бесплатно.
Установка роутера TP-Link и IP-адрес
Если у вас уже есть роутер на момент подключения к интернету, то инженеры, подключающие вас к сети сразу настроят маршрутизатор. Если же вы после установки интернета меняете роутер или приобрели его позже, то вам придется потратить время на установку.
Мы рассмотрим установку аппарата от TP-LINK, как самую распространенную среди украинцев. Разница между роутерами заключается в их “пробивной способности”. Речь идет о том, что один аппарат будет покрывать радиус нескольких метров, а другой сможет обеспечить связью несколько этажей.
На аппарате есть несколько разъемов, один из них синего цвета - это разъем для WAN порт для интернет-кабеля. Еще один круглый - для подключения аппарата к электросети. Остальные - LAN порты будут отличаться желтым цветом, одним из них надо будет воспользоваться, чтобы настроить подключение. Стоит заметить, что цвета могут отличаться, но в любом случае они будут означать различные виды подключения.

Для начала подключения, соедините роутер с интернет-кабелем, через WAN порт до щелчка. Включите роутер в сеть и нажмите кнопку включения, если она есть на устройстве.
Если ваш оператор связи сам назначил IP адрес, то процедура подключения к интернету произойдет автоматически. Если же провайдер не озадачился этим вопросом, надо ввести данные вручную. Понять это можно благодаря светодиодным лампочкам на аппарате. Справа должна гореть зеленая лампочка (или мигать), а слева должны загореться две лампочки, сигнализирующие о подключении к электросети и о работе беспроводного устройства.
Чтобы определить ваш IP адрес, выполните такие действия на вашем компьютере: Пуск => Панель управления => Центр управления сетями и общим доступом => Изменение параметров адаптера
Чтобы наверняка настроить правильное подключение, стоит позвонить вашему оператору связи и попросить подключить адрес к их сети. Если вы не ищите легких путей, то вам надо попросить, чтобы оператор интернет-связи прислал вам на мобильный телефон ваши данные для подключения. Подключите к компьютеру интернет-кабель и следуйте указаниям:
В папке “Изменение параметров адаптера” найдите доступное сетевое подключение. Оно будет называться “Подключение по локальной сети”. Нажмите на него правой клавишей мыши и выберите “Свойства”. В этом меню вам надо нажать на Протокол Интернет версии 4 не снимая галочек и нажать “Свойства”. В открывшемся окне надо заполнить пропуски данными, которые вам предоставит оператор. Сохраняйте настройки и можно продолжать настраивать роутер.
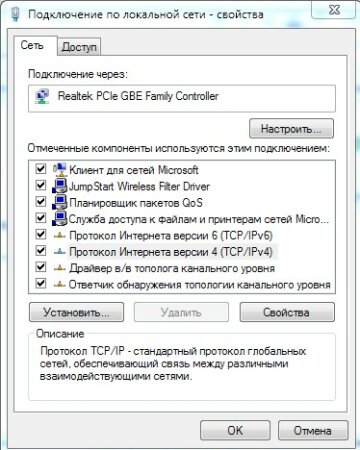
Когда ваше проводное подключение готово, можно заняться роутером для настройки беспроводной связи. Для этого вставьте интернет-кабель в WAN порт, включите роутер в сеть и нажмите кнопку включения, чтобы начали светиться лампочки на аппарате. Подключите кабель с LAN портом к роутеру и второй конец кабеля подключите к компьютеру.
Далее на компьютере включите Internet Explorer и укажите адрес 192.168.1.1 . Обязательно проверьте, чтобы в настройках браузера был отключен proxy-сервер. Когда вы откроете браузер, появится окно с проверкой безопасности, продублируйте в строке имени и пароля admin. В следующем окне у вас появится меню настройки роутера, нажмите на Quick Setup и кнопку Next. Далее выбирайте Dynamic IP и нажимайте кнопку Next.
Для SSID вводим название точки доступа для подключения по Wi-Fi (полёт фантазии не ограничивается)
Для Wireless Security напишите тип шифрования WPA-PSK/WPA2-PSK
Для PSK Password придумайте и впишите пароль для доступа к Wi-Fi, не меньше 8 символов.
Нажимайте кнопку Next и Finish.
Безопасность роутера
Чтобы минимизировать вероятность взлома вашего роутера, советуем зайти в настройки безопасности System Tools и в появившемся меню выбрать Password.
Old User Name: старое имя пользователя, вводим admin
Old Password: старый пароль, вводим admin
New User Name: вводим новое имя пользователя, можно оставить admin
New Password: вводим новый пароль
Confirm New Password: подтверждаем новый пароль
Сохраняйте настройки и переходите к следующему этапу - подключению ПК к беспроводной сети.
Подключение компьютера к wi-fi
Можете отключать компьютер от роутера и находите в правом нижнем углу значок Сетевых подключений. В списке доступных подключений находите имя вашего роутера, нажимаете на него и на Подключение. Введите пароль и Ок.
Не забудьте нажать на флажок “Подключаться автоматически” и наслаждайтесь интернет-подключением.
Личный кабинет абонента
Чтобы следить за своим подключением к интернет-провайдеру, вы можете зайти в личный кабинет. Для этого зайдите на сайт оператора интернет-услуг и найдите вход в личный кабинет. Пользование этим сервисом позволит контролировать платежи и управлять услугами. В личном кабинете можно узнать информацию о вашем тарифе и сделать запрос на изменение тарифного плана.
Также через личный кабинет пользователя можно пополнить счет и связаться с оператором.
Скорость интернета
Чтобы проверить добросовестную работу вашего оператора, можно воспользоваться онлайн трекером. Один из самых популярных - Спидтест. Он показывает не только скорость интернета, но и ваш IP адрес. Вы можете скачать дополнение к браузеру, чтобы всегда быть в курсе колебаний связи.
В случае падения скорости, вы можете связаться с оператором связи и предоставить скрин-шоты показателей, чтобы оператор смог устранить неполадки.
Если “пропал” интернет
Если ваши мобильные устройства и компьютер внезапно лишились доступа к интернету, может быть несколько причин неприятности:
-
пропало электричество - в этом случае вам ничего не остается, кроме как возобновить подачу электричества на счетчике электроэнергии или ждать.
-
компьютер потерял настройки - такое бывает, стоит перезагрузить компьютер и повторно подключиться к беспроводной сети.
-
роутер скинул настройки - надо снова ввести IP-адрес и восстановить настройки по пунктам в этой статье.
-
кабель подключения к интернету поврежден - надо вызвать инженера от интернет-провайдера для замены кабеля.
-
пропало подключение к интернету - если с вашим роутером всё впорядке, стоит позвонить оператору и выяснить причины потери интернет-связи.













































