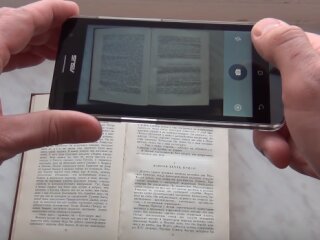Посещая иностранные сайты, мы часто задаемся вопросом, как правильно прочесть ту или иную информацию. Конечно, можно воспользоваться переводчиком, скопировать текст и перевести в онлайне, а можно и сразу настроить в браузере функцию перевода текста на интересующий язык, к примеру, на русский. Мы расскажем, как именно это сделать и что лучше установить на разные браузеры и ОС.
Подпишись на наш Viber: новости, юмор и развлечения!
ПодписатьсяНаиболее популярным является переводчик от Google. Им можно пользоваться в режиме онлайн, зайдя на сайт переводчика и копируя необходимый текст, а можно использовать его в качестве плагина или дополнения для браузера.
Google Chrome
Обычно сам браузер предлагает переводить иностранные страницы. Всплывает окошко вверху сайта и спрашивает, нужен ли нам перевод. Можно согласиться и увидеть переведенный текст или отказаться, и просматривать сайт на оригинале. В первом случае перевод, как правило, дословный, могут быть не правильные падежи, однако смысл текста и специфические слова будут переведены корректно.
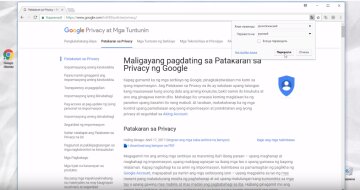
Да, отметим сразу, что многие переводчики далеки от совершенства и показывают текст часто в неправильных падежах иногда искажают окончание, но сама суть написанного все равно становится яснее.
Если же такого предложения о переводе в Гугле нет, то можно его вызвать самостоятельно. Всего лишь на пустом месте без изображений нажать правую кнопку мыши и выбрать пункт «Перевести на русский».
Также значок автопереводчика Хрома можно найти в правом углу адресной строки. Кликнув по нему можно вернуть и в исходное положение страницу (на родной язык).
Расширения для Google Chrome
Еще один способ перевода страниц – это установить расширения для браузера. Они практичные и бесплатные. Это Select to Translate, стандартный переводчик в Хроме и ImTranslator. Также есть LinguaLeo English Translator. Для того, чтобы воспользоваться ним нужно создать аккаунт и войти в учетную запись после установки расширения. Пользоваться очень просто, всего лишь нужно выделить фрагмент для перевода и кликнуть правой кнопкой мыши на пункт «Перевести». В остальных расширениях-переводчиках этого браузера тот же принцип работы – выделяем интересующий текст, кликаем правой кнопкой и находим пункт о переводе.
Включение перевода страниц и добавление нового языка
Иногда после отклонения запроса о переводе сайтов воспользоваться ним не получается. Это происходит по причине того, что неосторожно была установлена галочка напротив предложения «Никогда не переводить». Исправить это легко: заходим в раздел настроек браузера «Язык», если нужный язык в списке имеется, то нажимаем просто кнопочку настроек справа от него и отмечаем пункт «Предлагать перевести страницы на этом языке». Добавляем язык в пункте «Добавить языки» в этом же меню.
Переводим тексты на Андроиде в Chrome
Если на смартфоне установлено приложение «Google Переводчик», то все просто: выделяем текст в любых приложениях и браузерах, и переводим.
Если приложения нет, заходим в настройки браузера, в «Дополнительно», «Настройки сайта» и «Переводчик».
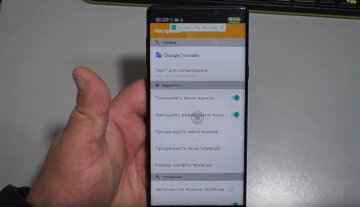
Opera
Персональный автоматический переводчик у Оперы отсутствует, но создатели браузера компенсировали это обилием приложений и расширений для перевода страниц. Можно установить тот же переводчик от Гугл, если вам так будет удобнее.
Mate Translate – популярное расширение 2019 года для перевода страниц и текста. Он осуществляется привычным способом выделяем, кликаем правой кнопкой и переводим.
Page Translator – расширение для оперы, переводчик именно для перевода иностранных интернет-страниц.
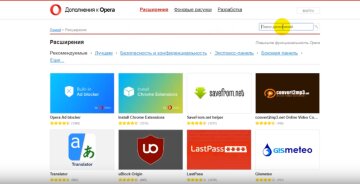
Создание кнопки перевода
Еще один способ быстро переводить страницы сайтов – установить специальную кнопку от Google. Это очень удобная функция, если вы часто посещаете иностранные сайты. Для ее установки следует в меню настроек Опера поставить метку «Показать панель закладок». Далее нужно перейти на сайт translate.google.ru/translate_buttons и выбрать русский язык, затем перетащить кнопку в панель закладок.
Safari
Если вы пользуетесь этим браузером на компьютере, то проще всего будет скачать расширение и включить его. Рекомендуемое приложение для перевода с английского и на английский – «Translate». Эта программа использует сервисы Гугл и Майкрософт. Иконка приложения будет добавлена в Сафари около адресной строки слева, кликнув на нее. Всплывает интуитивно понятное меню, в котором можно настроить язык перевода и прочее.
Safari на iOS
На Айфоне или IPad можно воспользоваться автоматическим переводчиком, который предлагает сделать перевод или зачитать вслух интернет-страницы. Оба действия происходят не в браузере, а в самом приложении, что может быть не очень удобно. Всего поддерживается порядка сотни иностранных языков. Заходим в сам браузер, нажимаем «Поделиться» и «Еще», активируется приложение.
Перевести страницы или текст на телефоне с ОС Андроид можно также с помощью переводчика от Microsoft. В настройках нужно будет выбрать, на какой язык переводить в Safari. Приложение может работать примерно с 60 языками. Выделив текст на переведённой странице, вы увидите его оригинальный вариант.
Firefox
В браузере Мозила его также нет по умолчанию и автоматические переводы без дополнительных расширений недоступны. Но это не большая проблема. На помощь опять же придут старые добрые дополнения. Рекомендуется устанавливать их с официальной страницы Mozilla Firefox. Это могут быть те же расширения Mate Translate, Переводчик Google, ImTranslator и прочие. После установки, как и в Хроме, будет всплывать окошко вверху страницы с предложением ее перевести. Отключить эту функцию, чтобы не надоедала или включить ее обратно можно с помощью настроек расширений в браузере.
Для мобильной версии нужно будет установить расширение, например, Tap Translate. Оно будет переводить выделенный текст на любой из доступных языков (поддерживается русский).
Яндекс.Браузер
Чтобы переводились страницы с какого-либо языка в этом браузере, можно воспользоваться встроенным переводчиком «Яндекс.Переводчик». Он также отображается в адресной строке и предлагает переводить страницы до тех, пор, пока вы не отмените это действие, установив галочку напротив пункта «Никогда не переводить этот сайт».
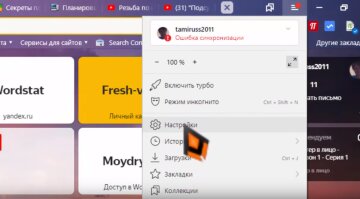
Еще способ перевести сайт встроенным переводчиком – с помощью нажатия правой кнопки мыши и меню «Перевести на русский». Таким же образом можно переводить отдельные слова и выделенный текст. Задать настройки переводчика можно в соответствующем меню, «Языки» прячутся внизу в «Показать дополнительные настройки».
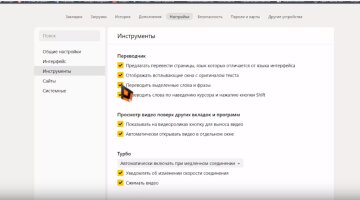
Мобильный телефон и Яндекс.Браузер. Автопереводом на Android можно воспользоваться для перевода в интернете на язык интерфейса устройства по команде пользователя. Для этого нужно зайти в меню и нажать «Перевести страницу». Можно выбрать и другой язык на левой панели во время перевода.